The Zoom Recording Log allows Institutional Admins to view Zoom recording events sent to Warpwire across their entire institution. This information makes it easy for Admins to quickly view activity, identify issues and understand how users are interacting with the Zoom/Warpwire integration.
Note: Before accessing the Zoom Recording Log, the Warpwire/Zoom integration must be enabled for your institution.
Once enabled, click "Zoom Recording Log" from the Account Menu > Admin Tool pane.
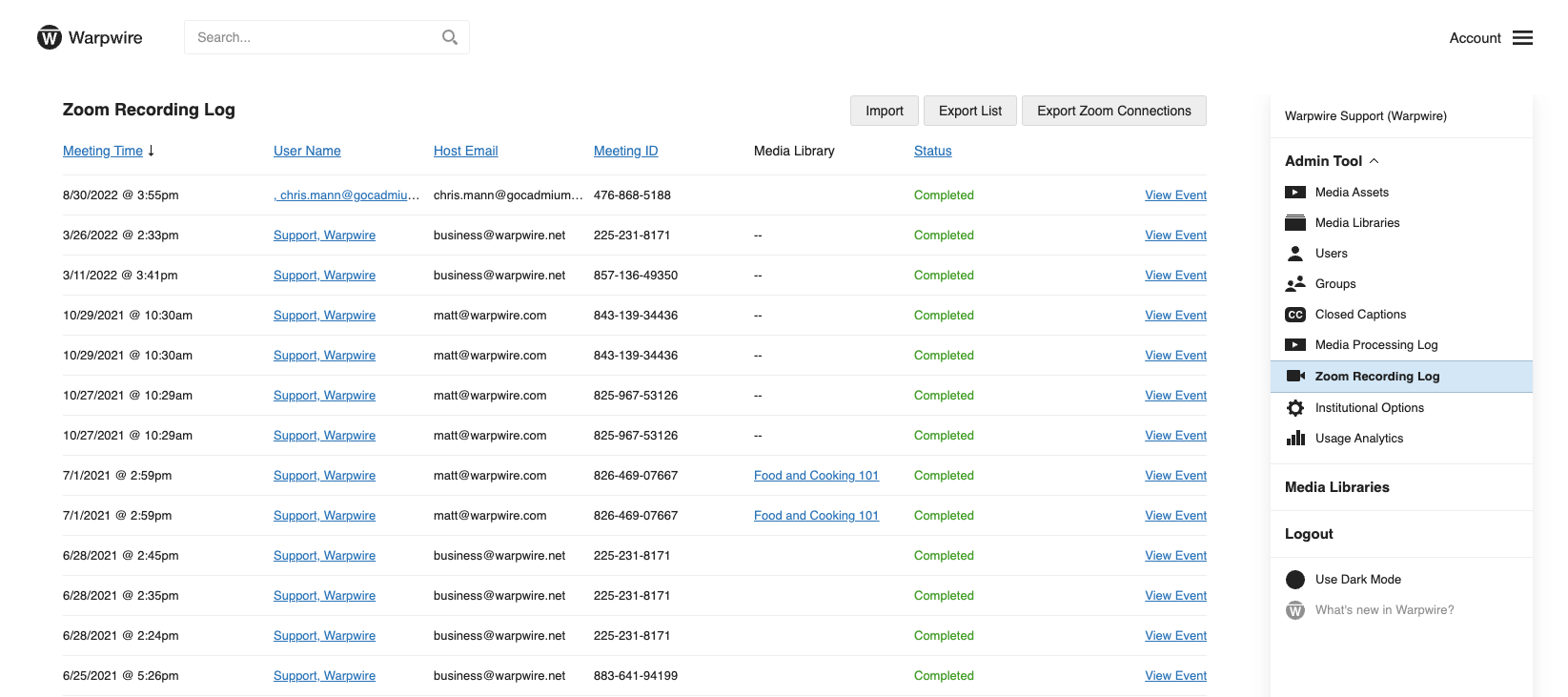
Use the search box at the top of the page to quickly retrieve events that match your search. You can search by Meeting Time, User Name, Meeting ID, Media Library and Status.
For example, here is the Zoom Recording Log showing all events with a searched Meeting ID.
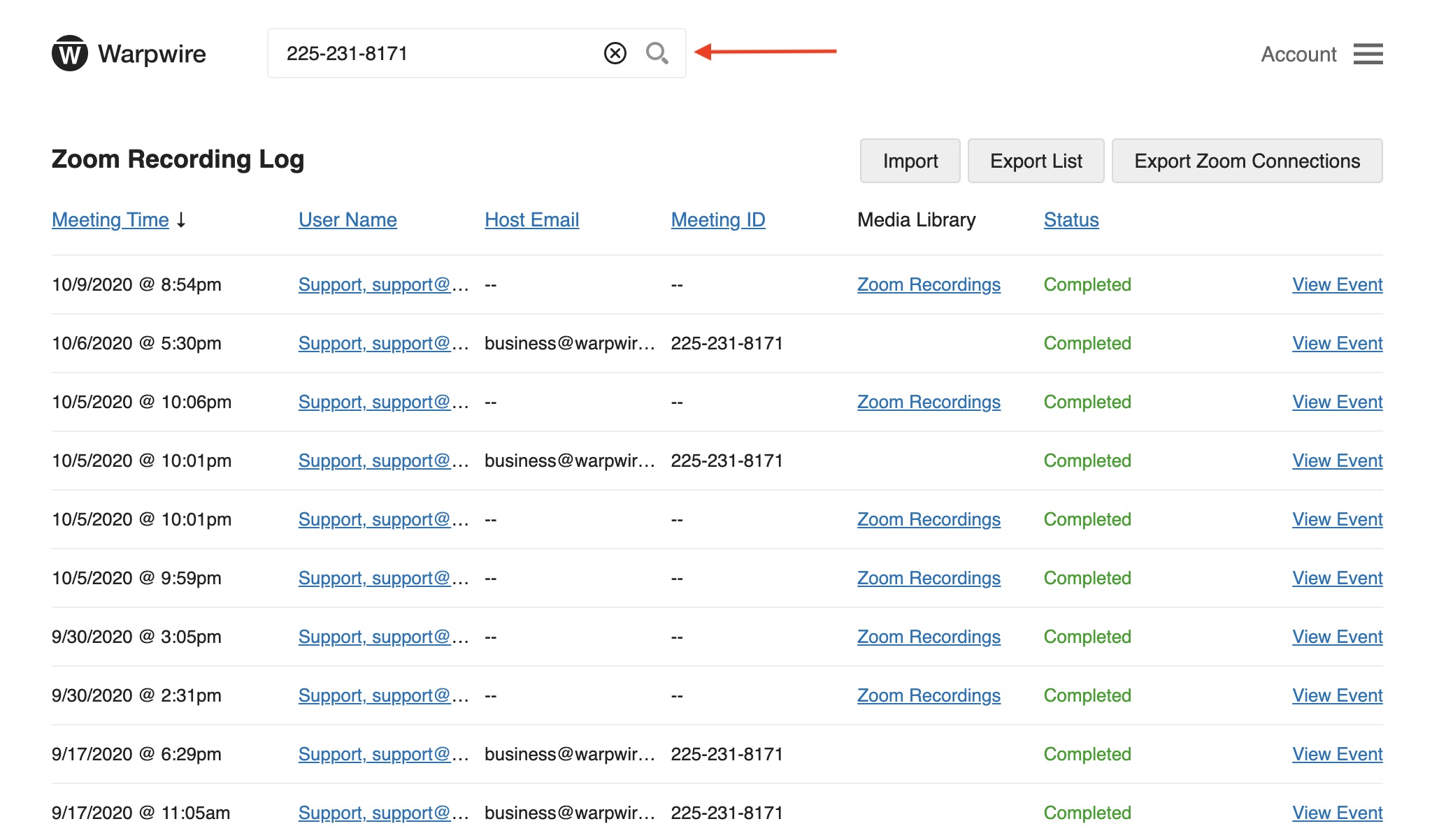
You can also use the column headers to sort. Here is the Zoom Recording Log, sorted by the Meeting Time of the Zoom recordings.
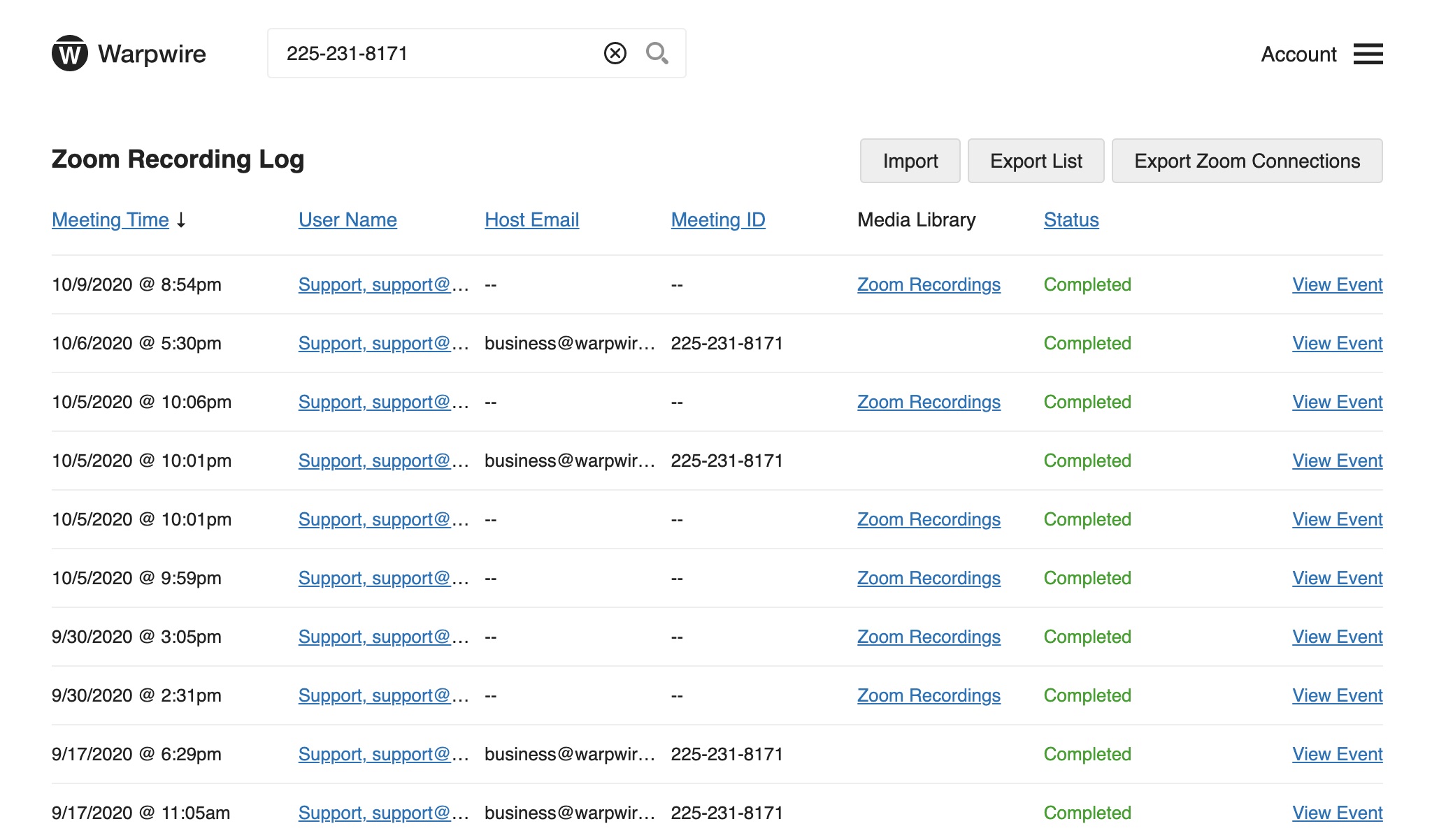
To view specific details about an event, click "View Event". A window will appear, providing you with detailed information about the event.
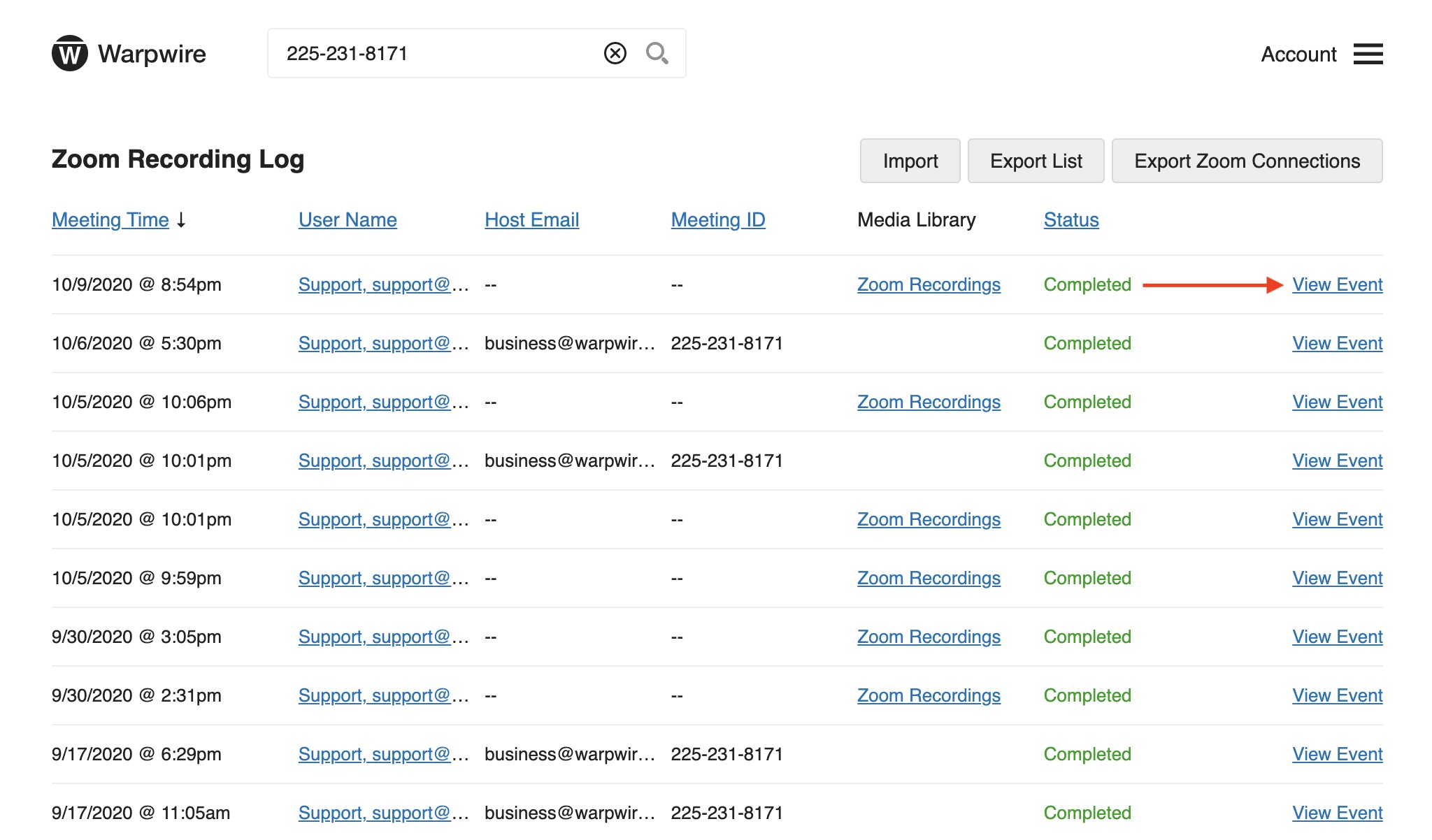
The "View Event" window provides detailed information about the data and processing between Zoom and Warpwire associated with the event. Admins can troubleshoot issues, determine the status of the recording, and verify Zoom meeting rules. They can also view the Media Library where assets are located by clicking on the Media Library name, as well as navigate to the specific Zoom Recording by clicking the "View Asset" link(s).
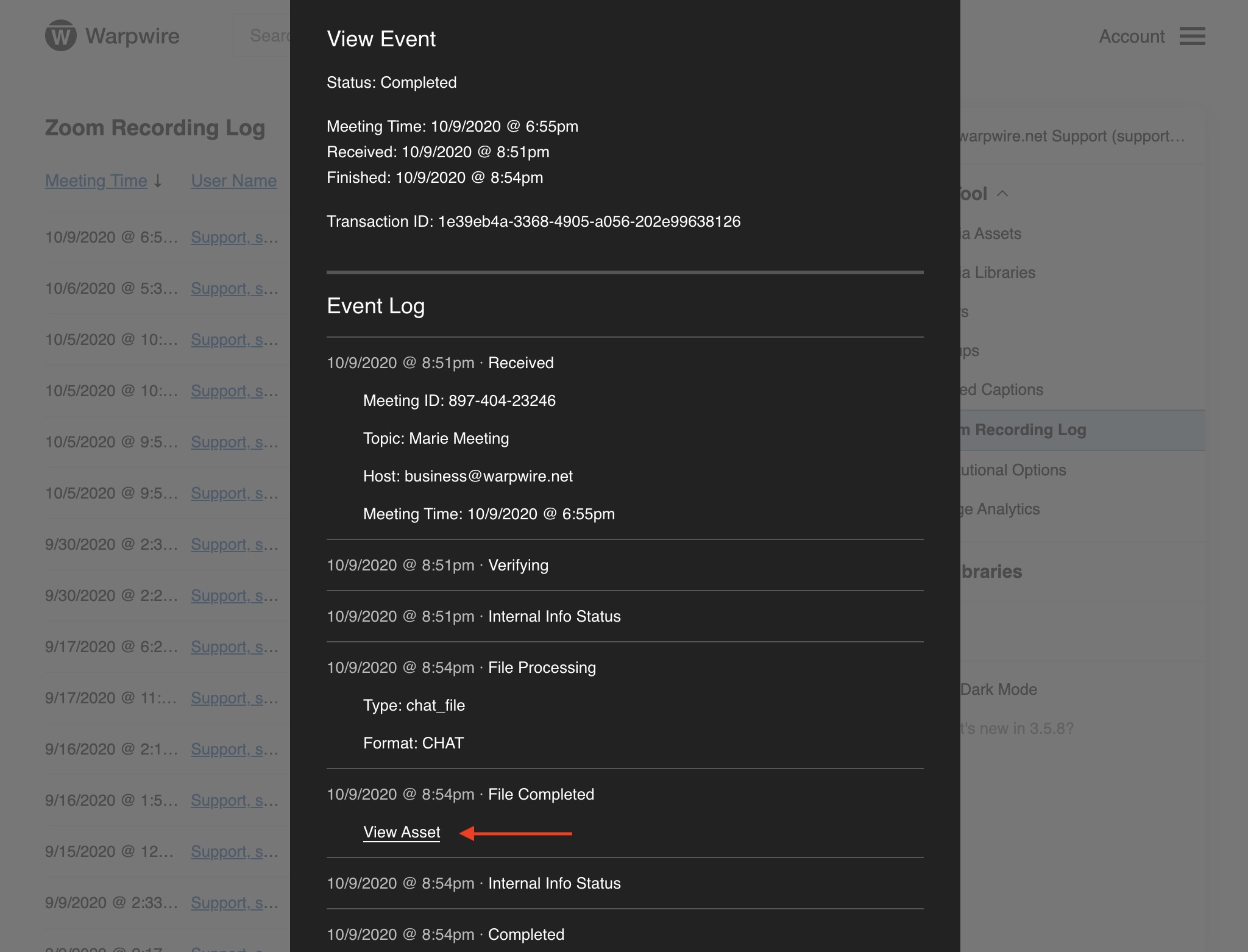
Click "View Asset" to see the asset within the Media Library. To view all Zoom assets within the Media Library, click the Media Library name.
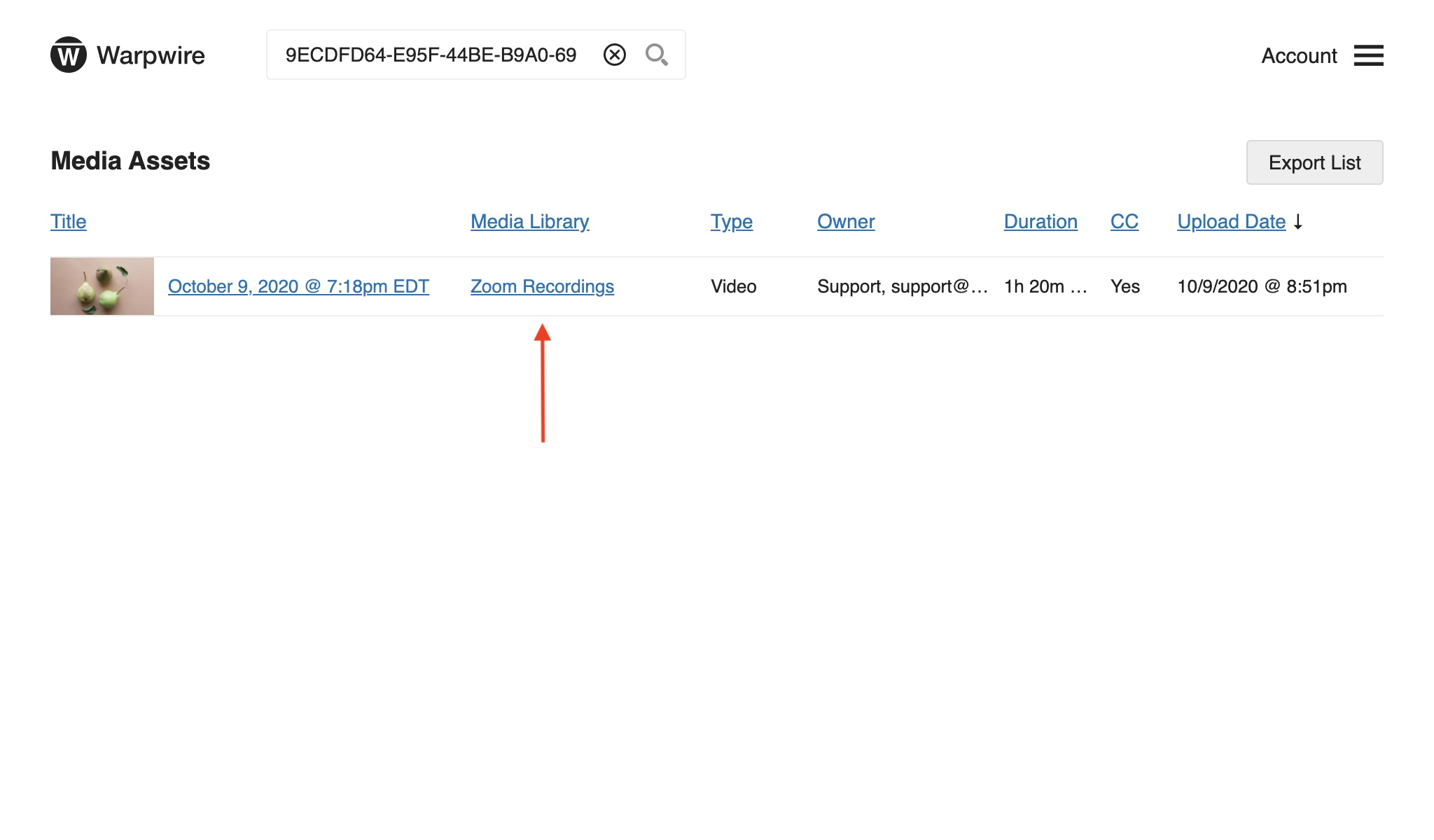
Once in the Media Library, you will find the Zoom Recordings and any associated metadata, sorted based on the Media Library sort default.
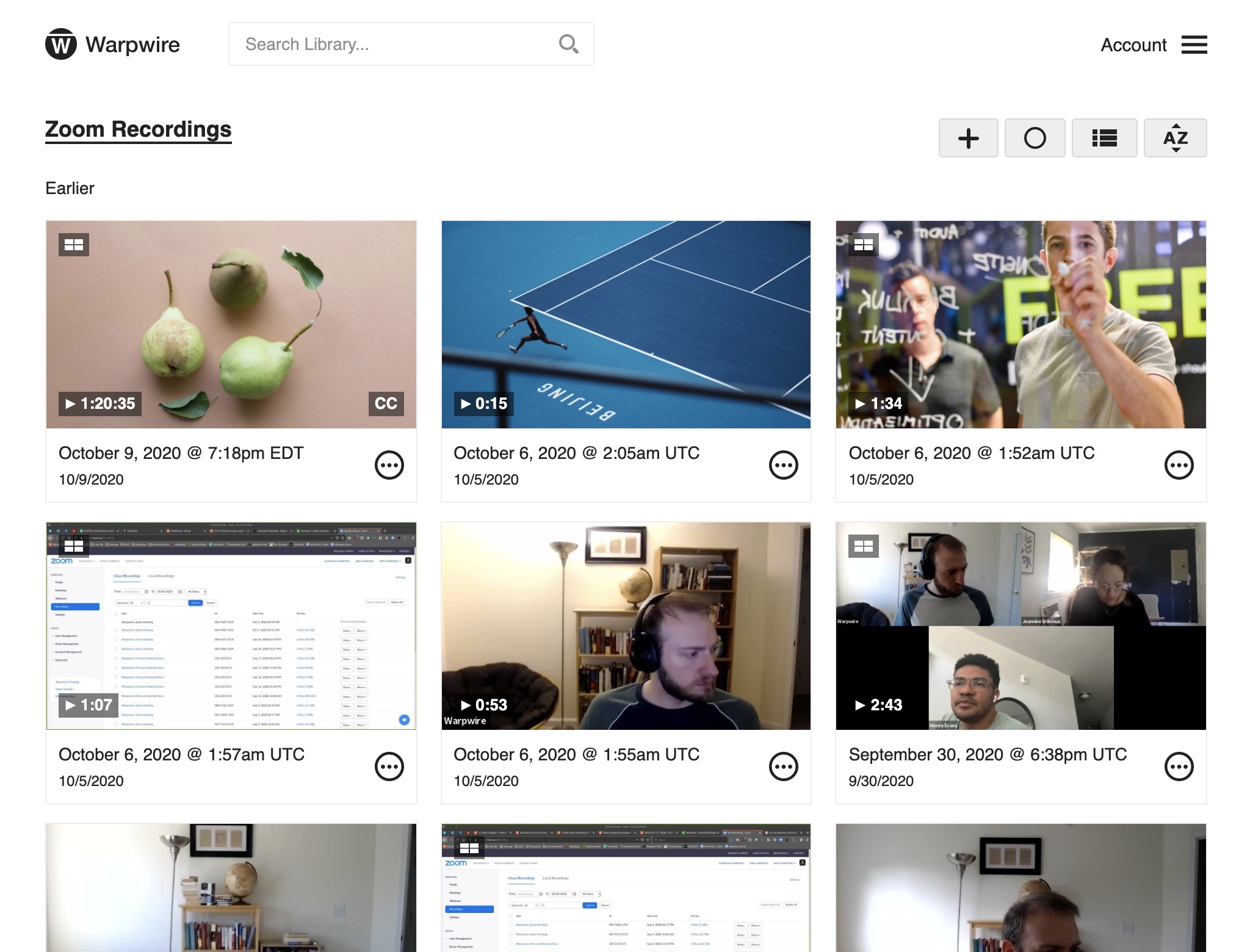
To sort Zoom events by status, click "Status". There are five different types of statuses for events: Processing, Received, Completed, Cancelled and Failed.
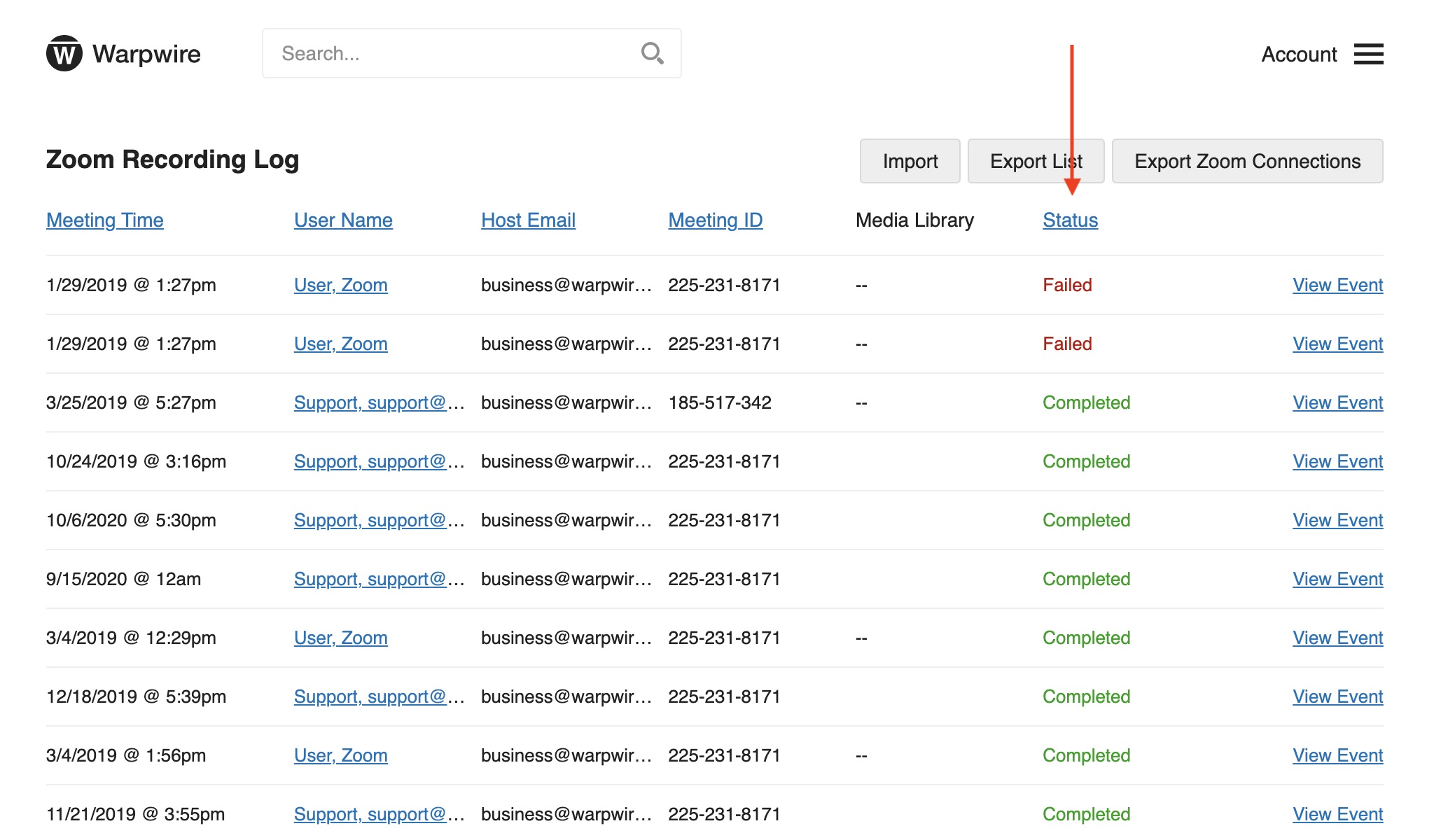
For detailed information about the event status, click "View Event".
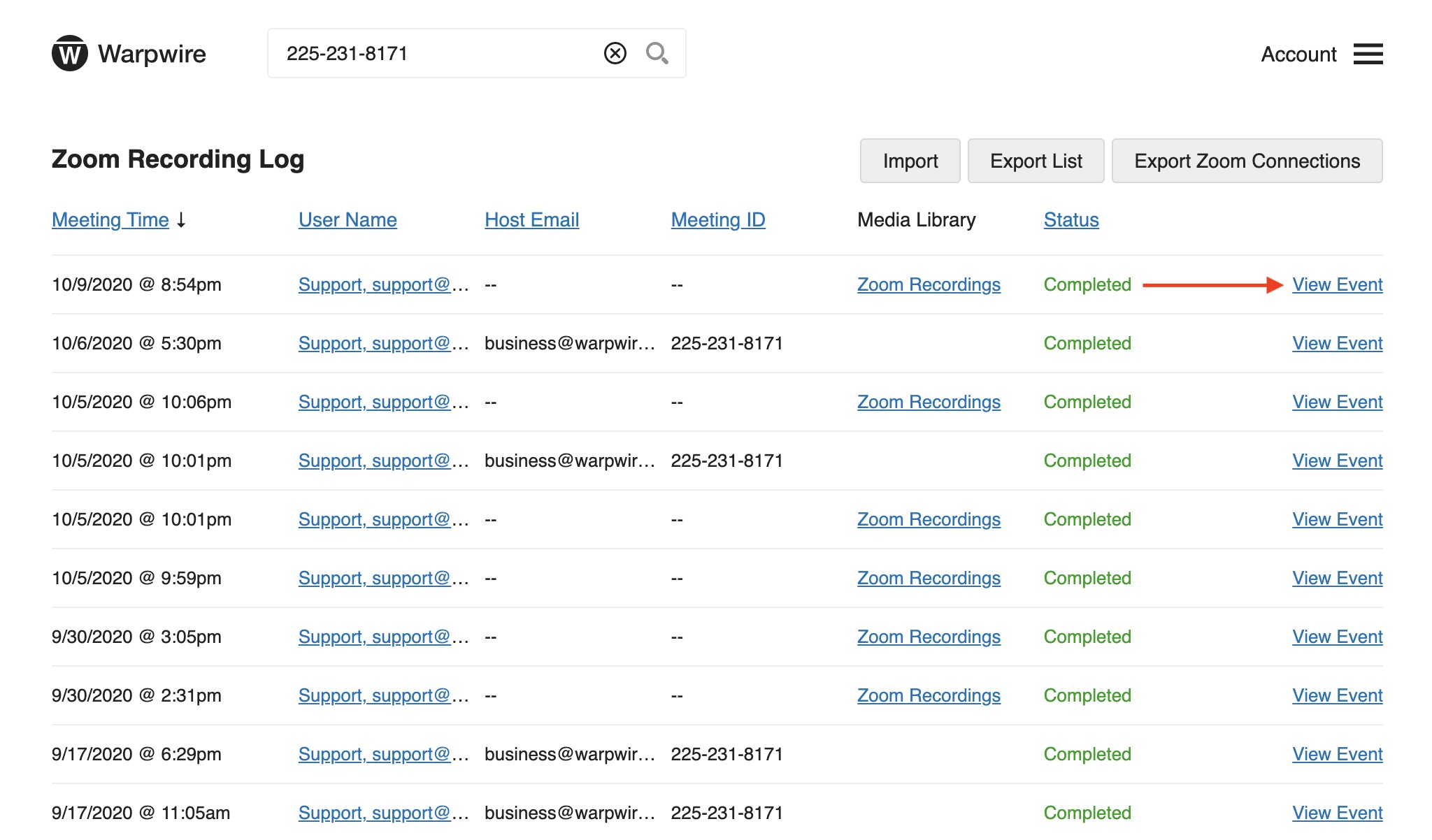
Navigate to the "Event Log" within the window.
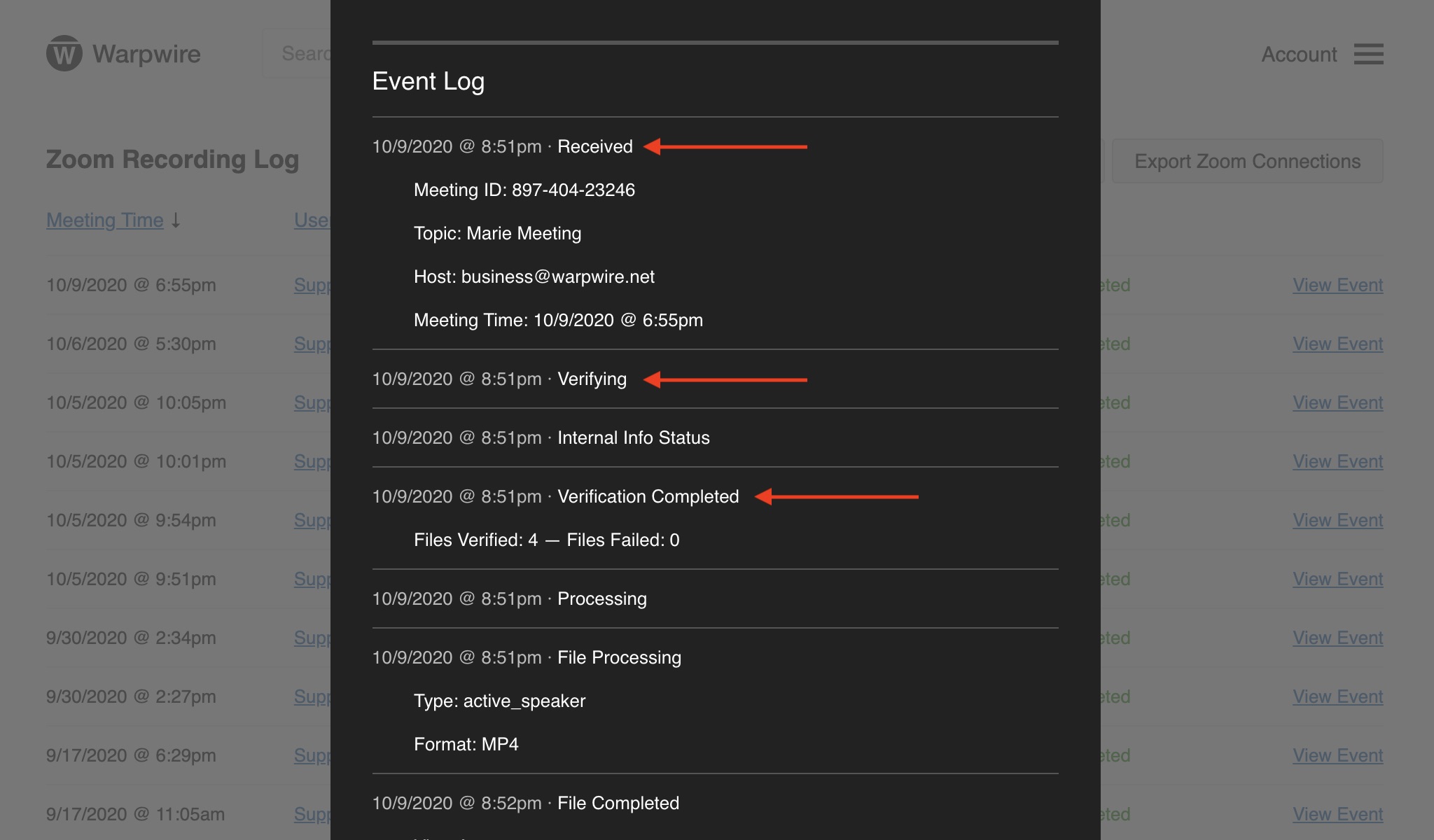
Within the "Event Log", Admins can view detailed information about the event including meeting time, the time a meeting was received and the time it ended. They will also have insight into the event's status, along with a message relating to the status change, if applicable.
If you click the "Export List" button on the top-right, a CSV file will download.
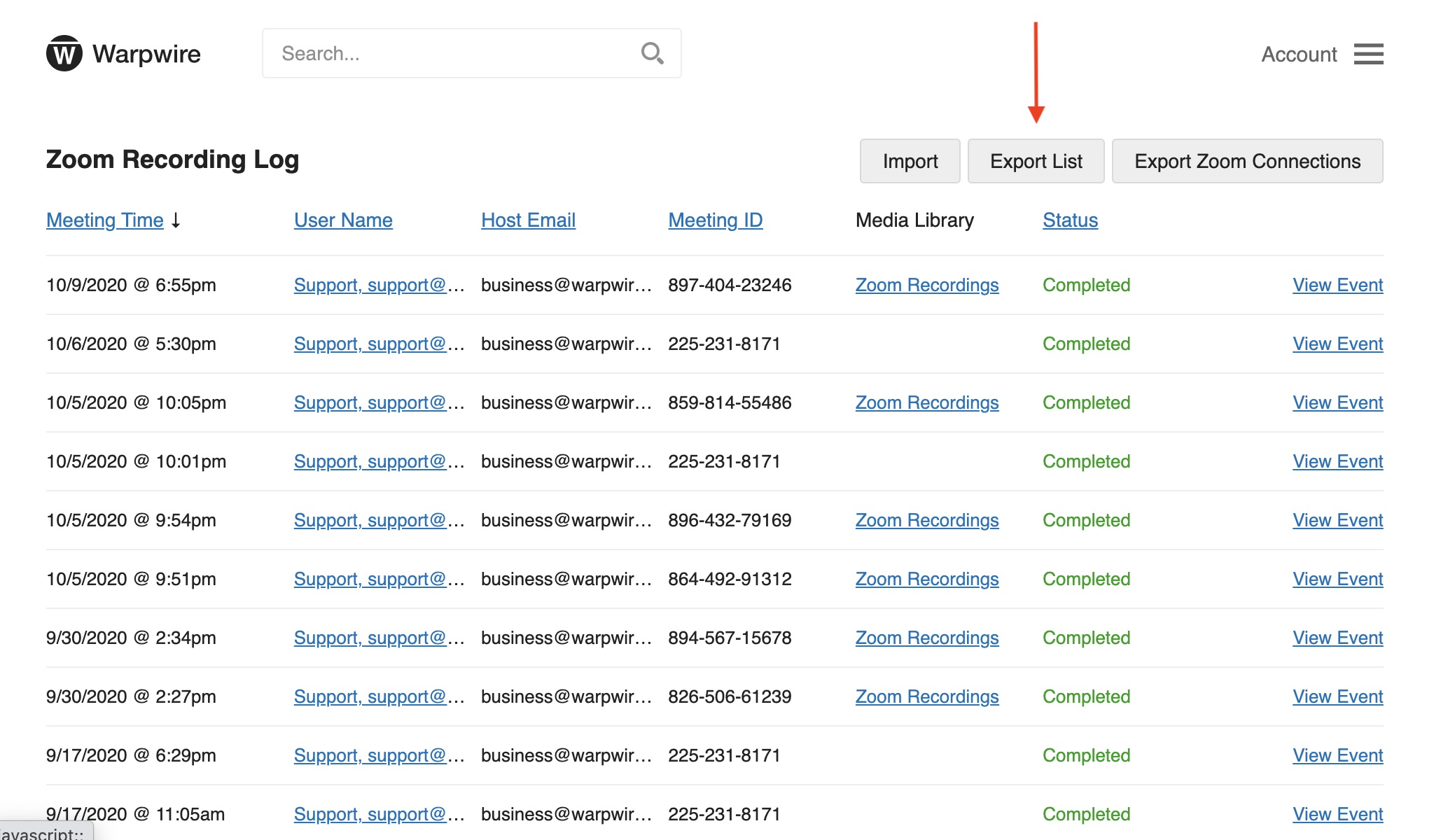
This CSV will list all of the events, along with the date and time the event took place, who hosted the event, the host's email and meeting ID, the event Media Library and the event status.
Note that the Host Email address may be different from the email used in Warpwire.
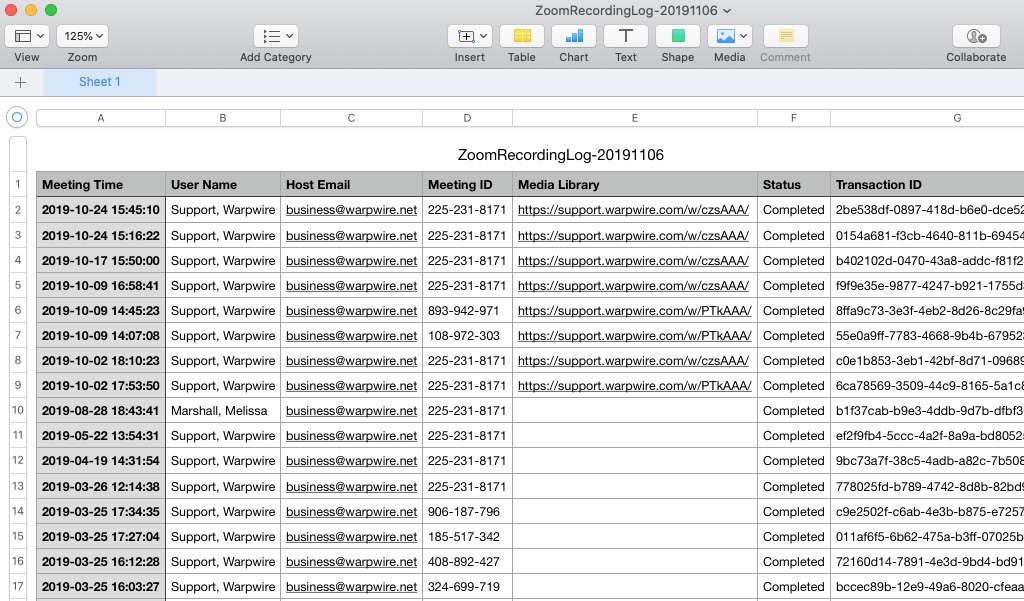
Use the Export Zoom Connections button to view a complete history of all users who have ever connected their Zoom accounts to Warpwire.
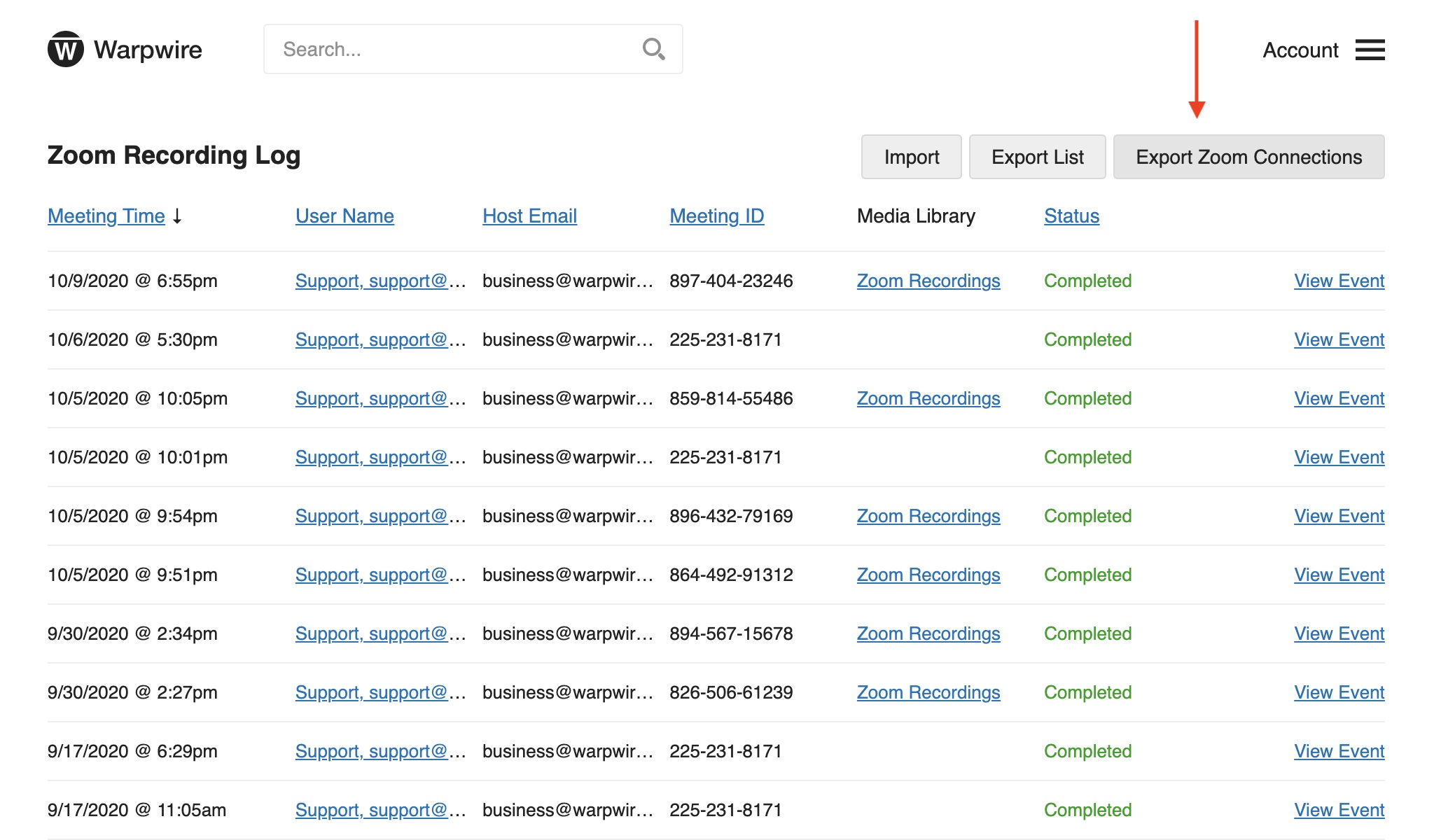
A CSV file will download to your device and include the user's Unique ID, first and last name, and email address. The Connection Date column will display the date of the first time a user connected their Zoom account to Warpwire. The Status column will show "Active" and "Inactive" users. Active users are all users who currently connected to Zoom, while Inactive users are users that have disconnected their Zoom accounts. The CSV file will also show a user's total Zoom Assets and the last time a Zoom asset uploaded to Warpwire.
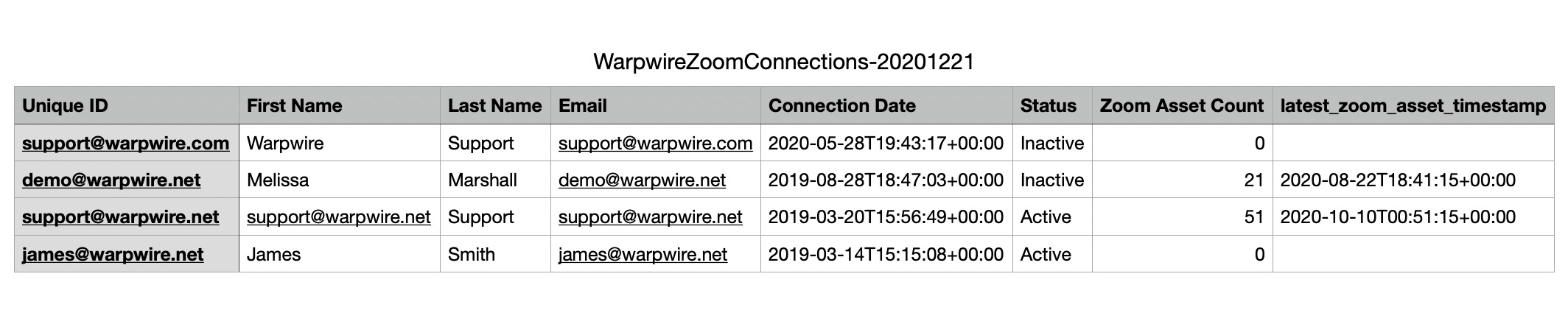
See also: Connecting your Zoom Acocount, Setup Zoom Rules in Warpwire and Media Assets in the Admin Tool.