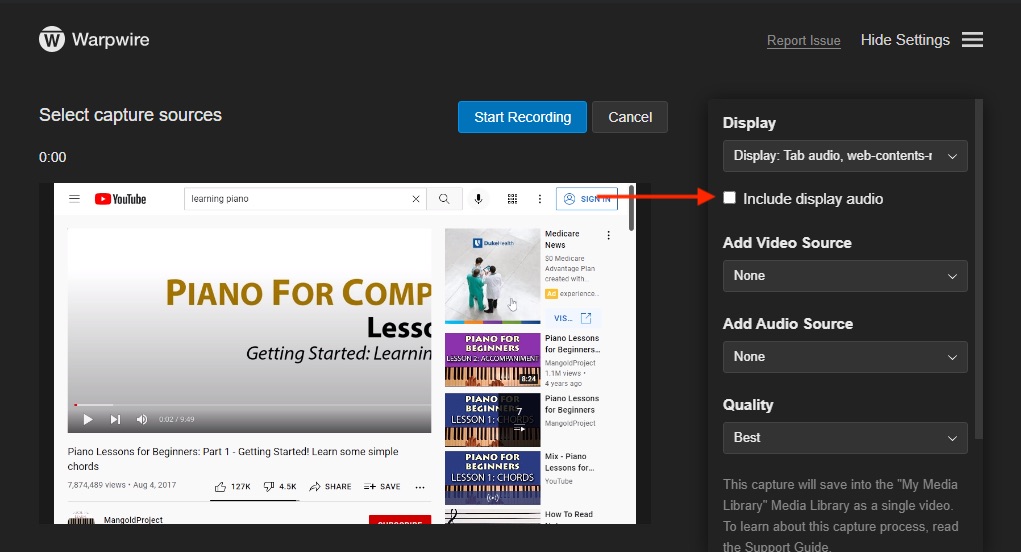Warpwire allows users to record computer sound when capturing with our Multi-Source Capture tool. In Windows, Warpwire natively supports computer and browser sound in Google Chrome and Microsoft Edge. On a Mac, browser sound is natively supported in Google Chrome and Microsoft Edge.
Note: Apple does not allow native computer sound via web applications. Enabling computer sound requires a third-party download to function. Warpwire recommends using open source applications like, BlackHole or Loopback by Rogue Amoeba. You can find more information on their websites. If you need assistance with a 3rd-party tool, please reach out directly to their support.
Getting Started with Mac
Browser sound is currently only supported in Google Chrome and Microsoft Edge. Other browsers may work with varying results.
From Warpwire's Multi-Source Capture tool, select "Add Source" then select "Window/Screen". Navigate to "Chrome Tab" and choose the tab you would like to record.
Click the check box next to "Share tab audio" to enable the sound from that specific tab.
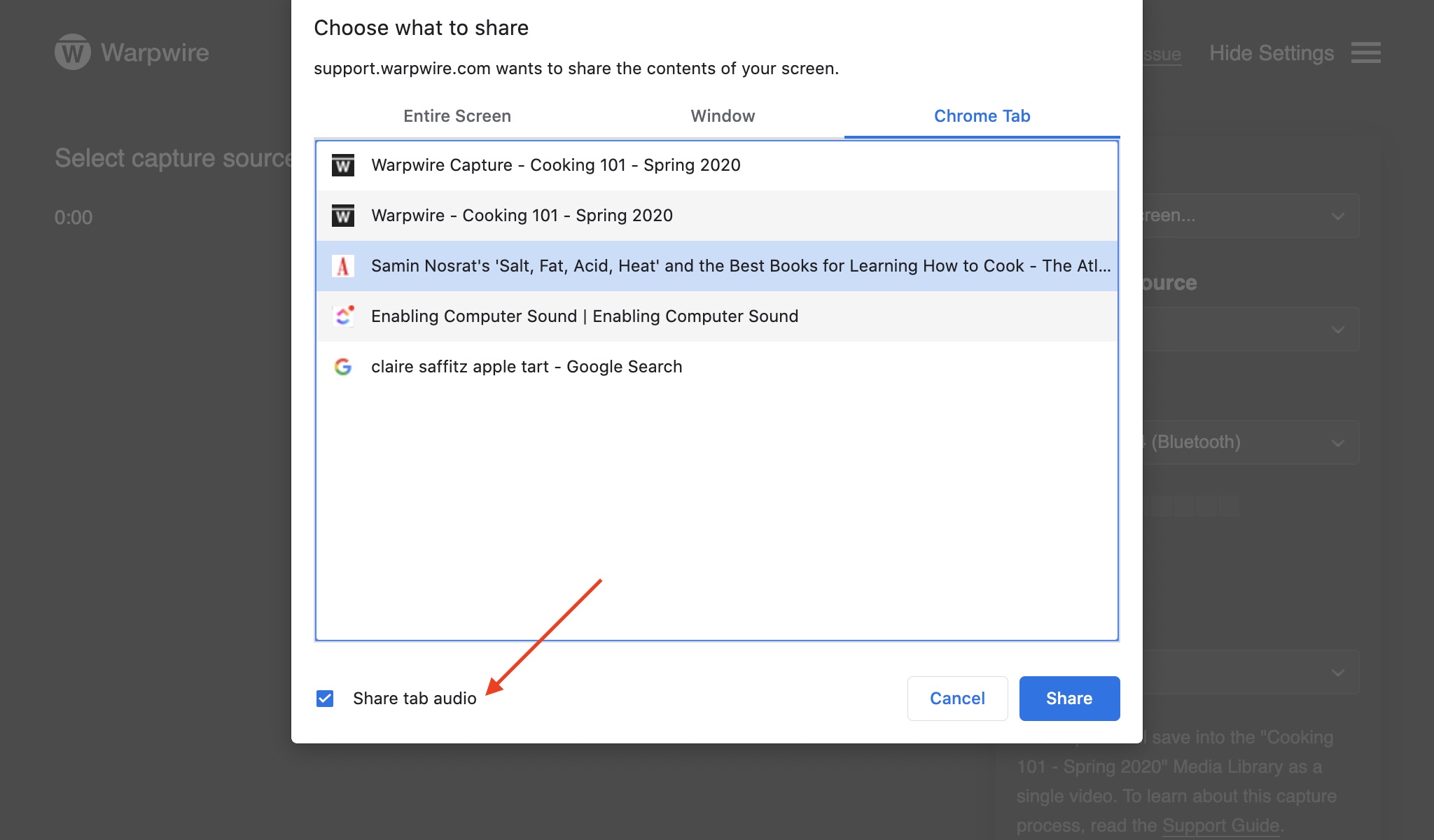
When ready, click the blue "Share" button. Once the window or screen is selected, you must navigate back to the Multi-Source Capture window to begin recording.
If you would like to disable audio, simply remove the check from the "Include display audio" box below the selected video input.
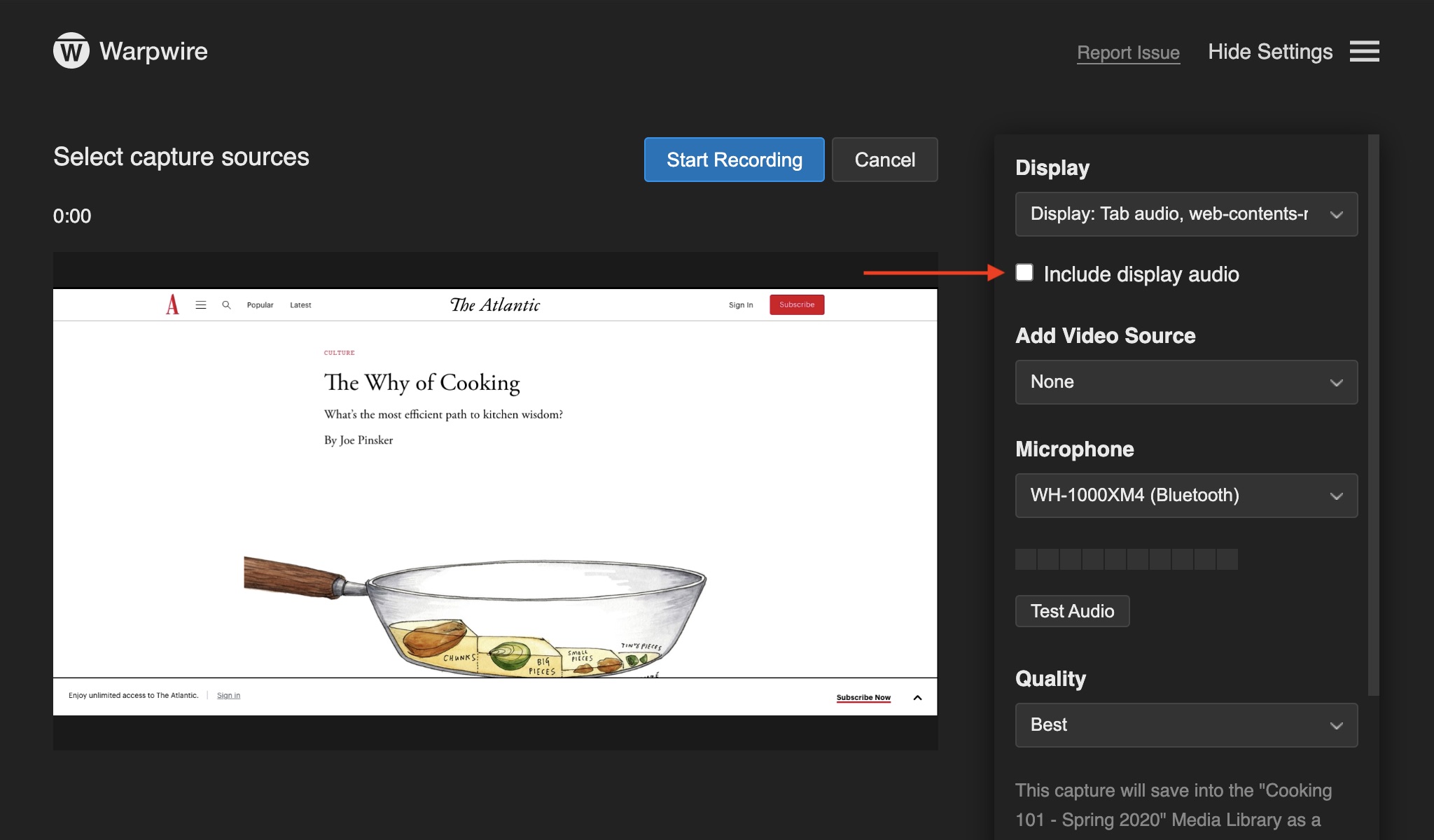
Note: Apple does not allow native computer sound via web applications. Enabling computer sound requires a third-party download to function. Warpwire recommends using open source applications like, BlackHole or Loopback by Rogue Amoeba. You can find more information on their websites. If you need assistance with a 3rd-party tool, please reach out directly to their support.
From Warpwire's Multi-Source Capture tool, select your audio device (like Blackhole Audio or Loopback) from the drop down menu.
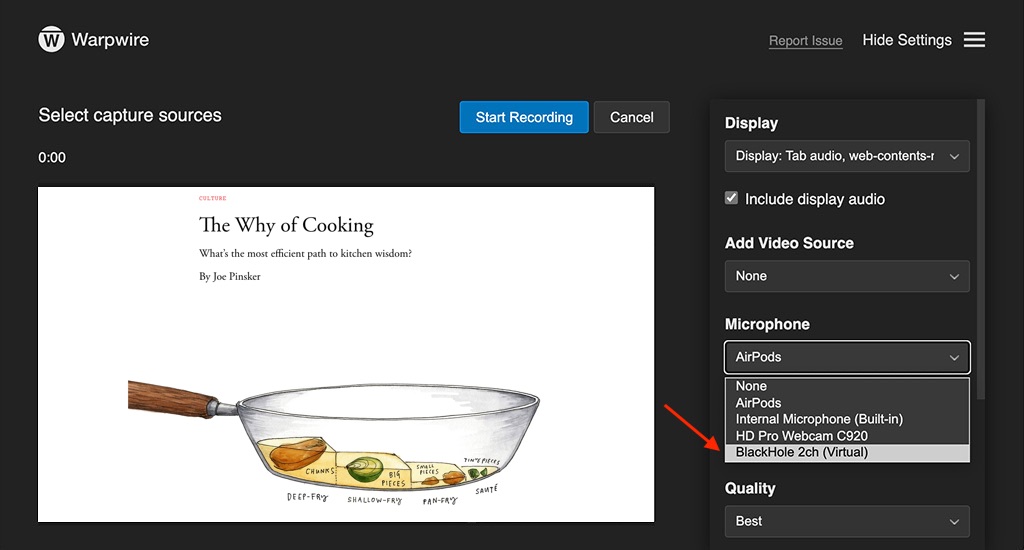
Once selected, your audio device will capture sound during recording.
Getting Started with Windows
From Warpwire's Multi-Source Capture tool, select "Add Source" then select "Window/Screen". Navigate to "Chrome Tab" and choose the tab you would like to record.
Click the check box next to "Share tab audio" to enable the sound from that specific tab.
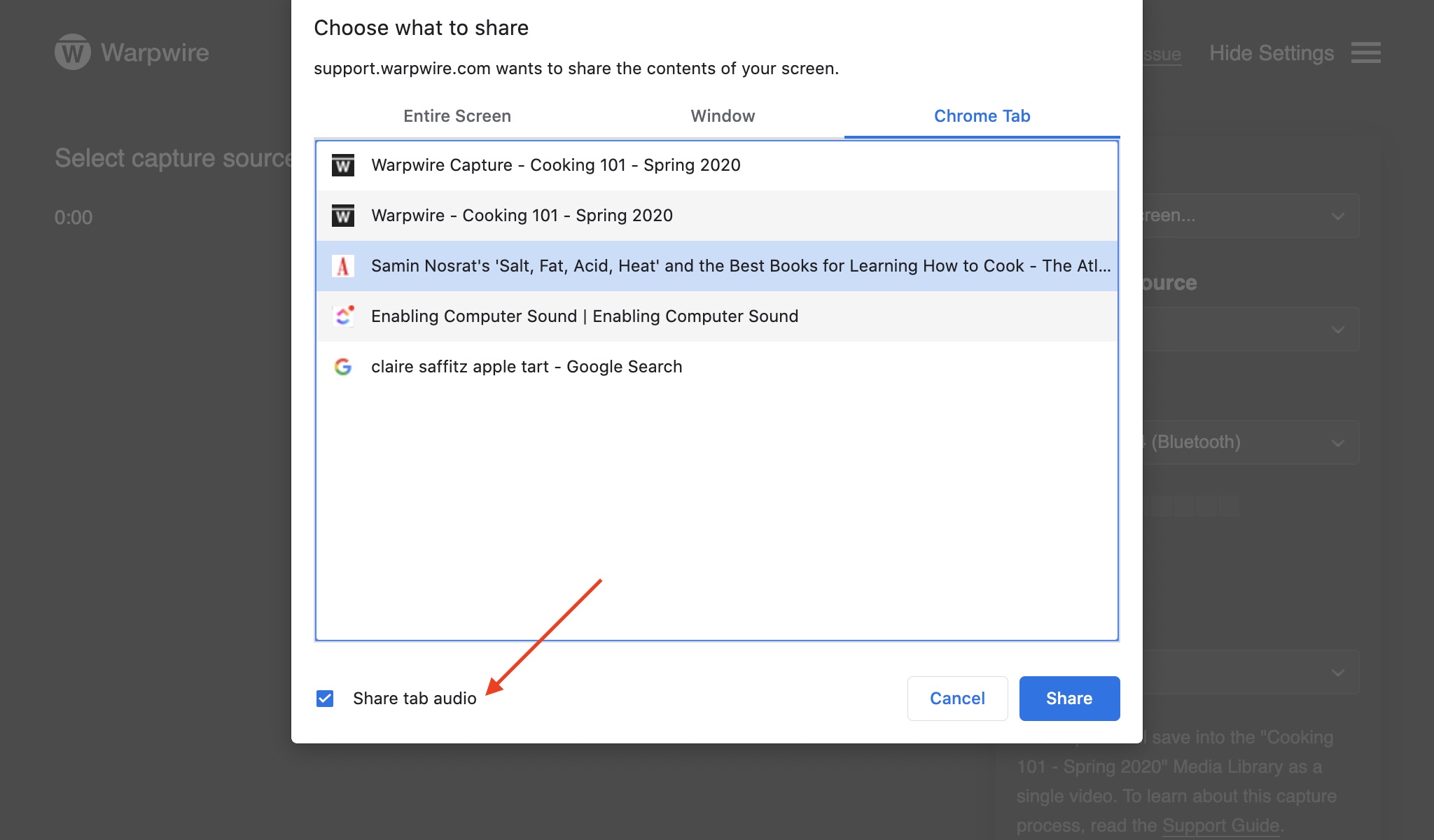
When ready, click the blue "Share" button. Once the window or screen is selected, you must navigate back to the Multi-Source Capture window to begin recording.
If you would like to disable audio, simply remove the check from the "Include display audio" box below the selected video input.
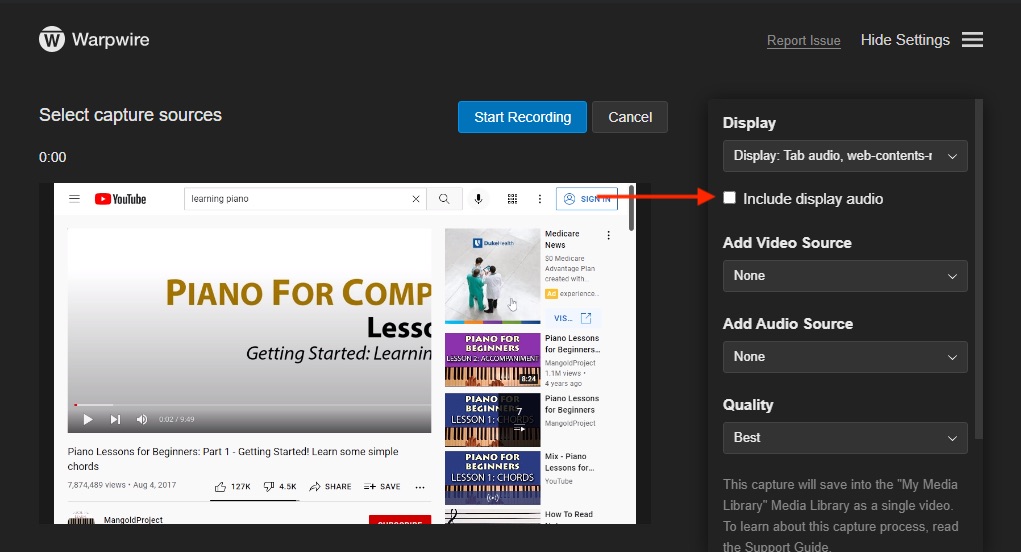
From Warpwire's Multi-Source Capture tool, select "Add Source" then select "Window/Screen". Navigate to "Entire Screen" and choose the screen you would like to record.
Click the check box next to "Share system audio" to enable the sound from that specific screen.
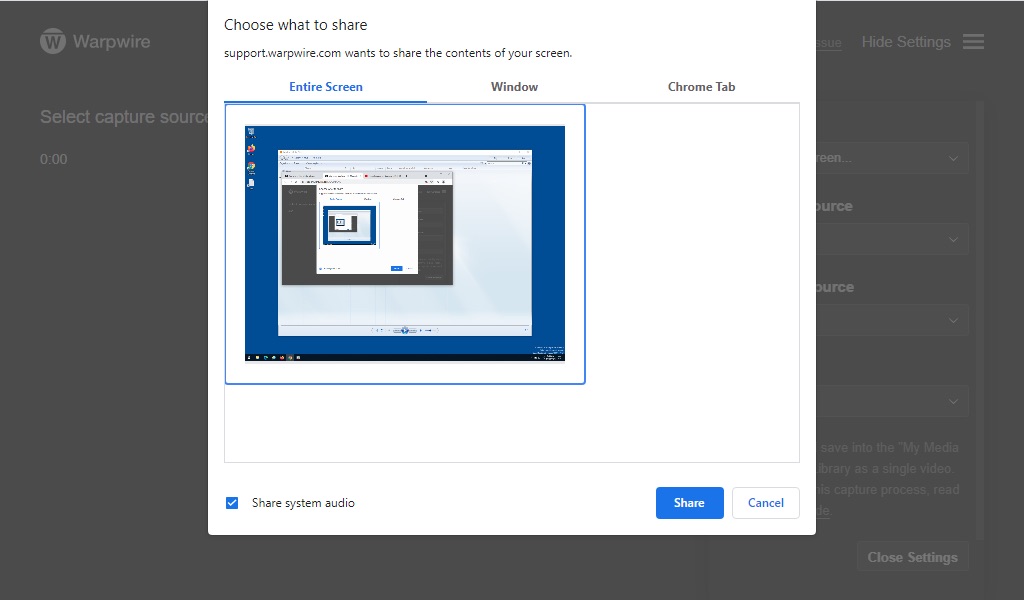
When ready, click the blue "Share" button. Once the window or screen is selected, you must navigate back to the Multi-Source Capture window to begin recording.
If you would like to disable audio, simply remove the check from the "Include display audio" box below the selected video input.