Users have the option to enable the Gradebook integration in Sakai. In order to enable this integration, you must have both the Lessons tool and the Gradebook tool already added to your Sakai instance. If you do not have these two tools added, jump down to the section: How to Install the Gradebook and Lesson Tools.
Embedding a graded Warpwire video requires a few different steps. First, click "Add Content +" from the menu below "Lessons".
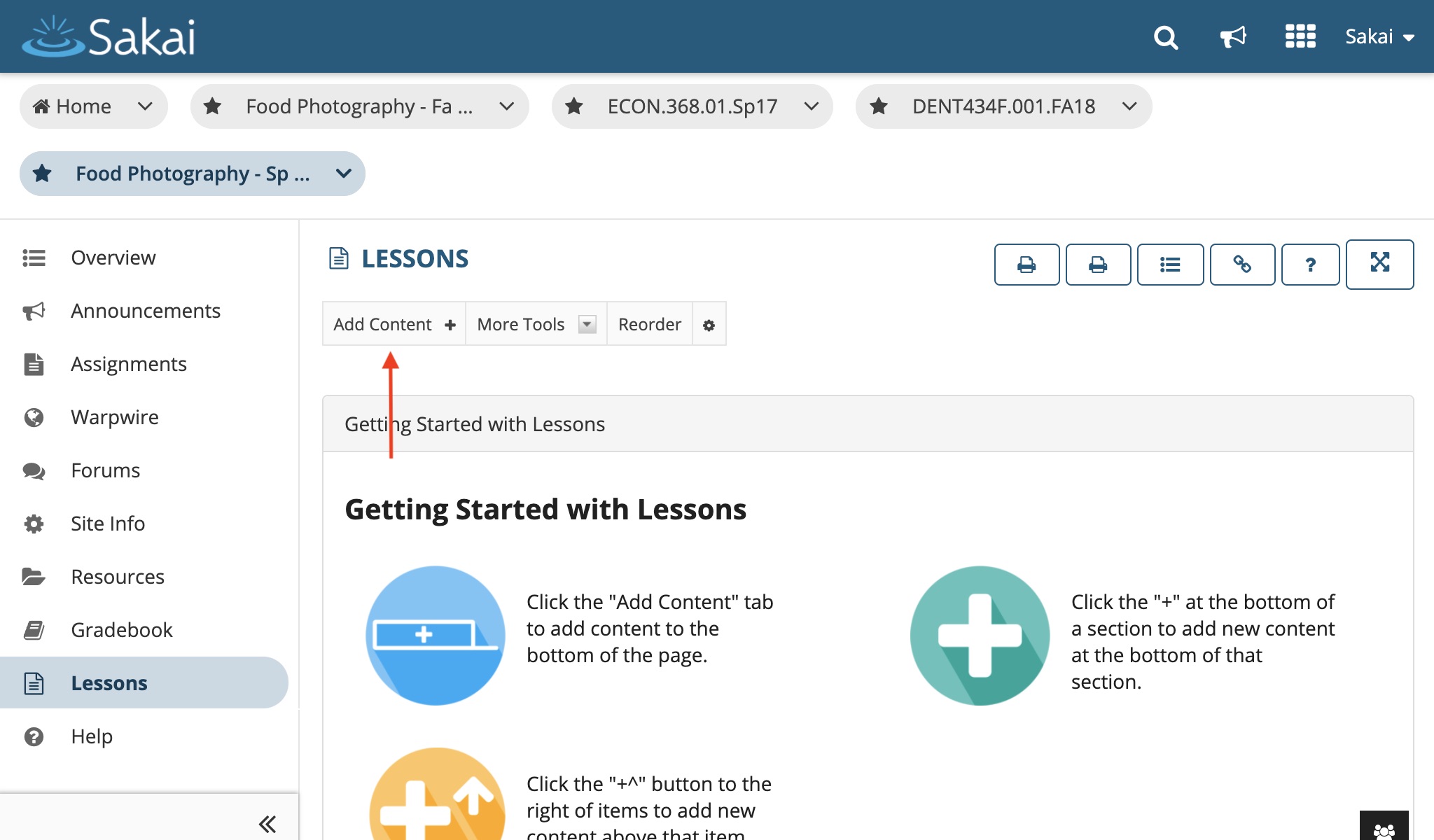
From the Add Content drop-down menu, select "Add Learning App".
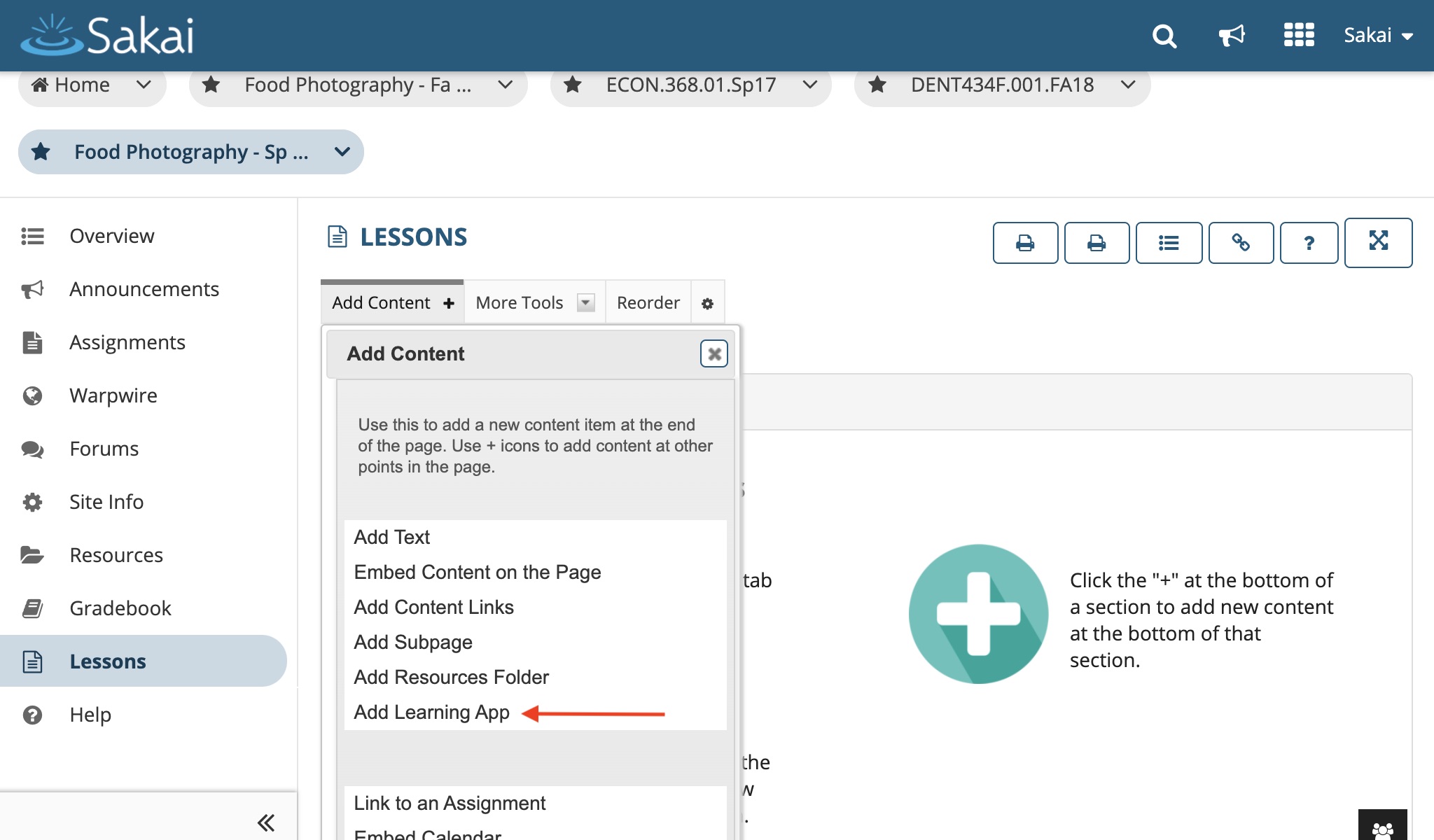
Under the Launch App Store menu, click "Warpwire".
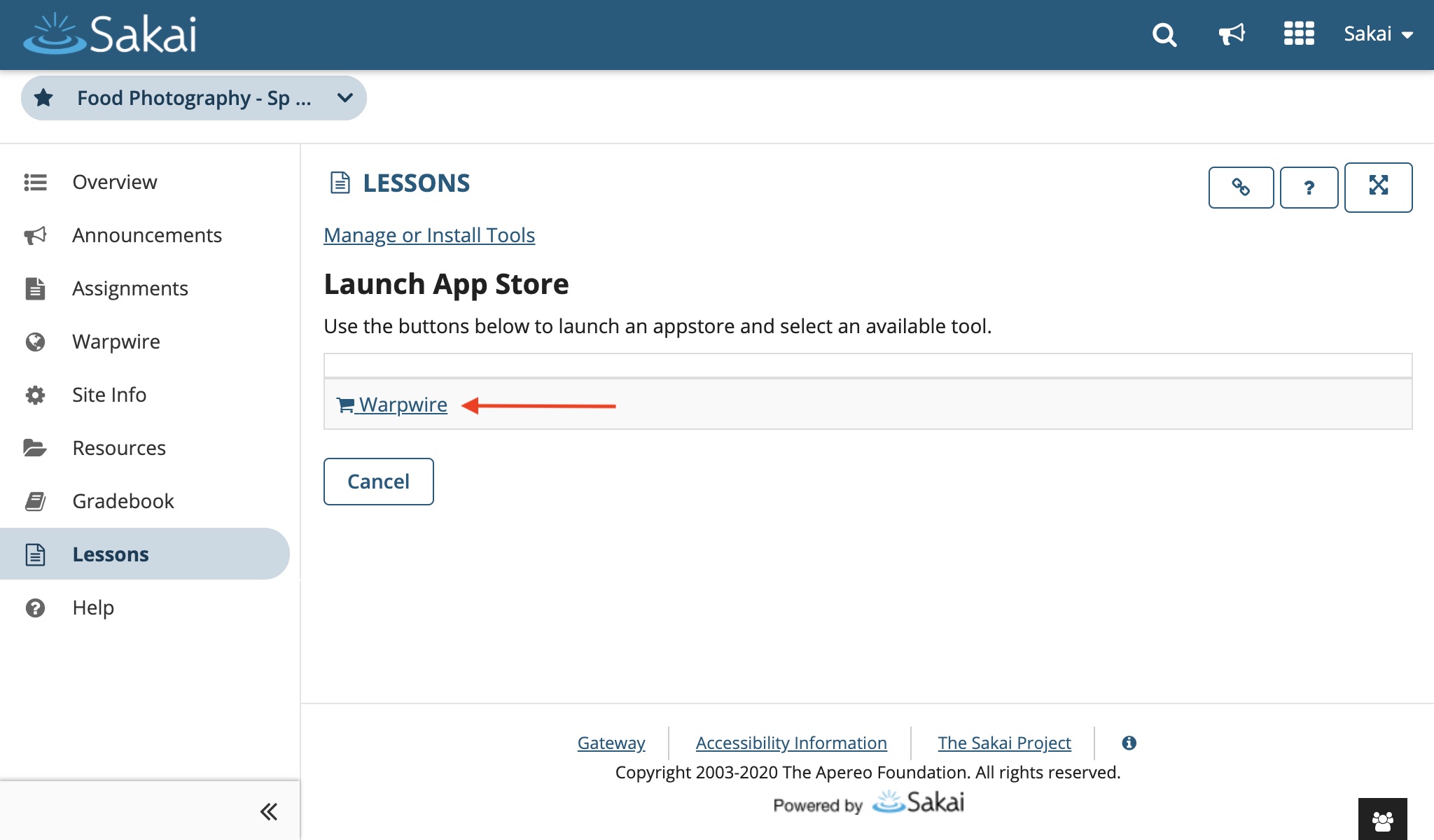
In the Configure External Tool window, navigate to and click "Launch External Tool Configuration".
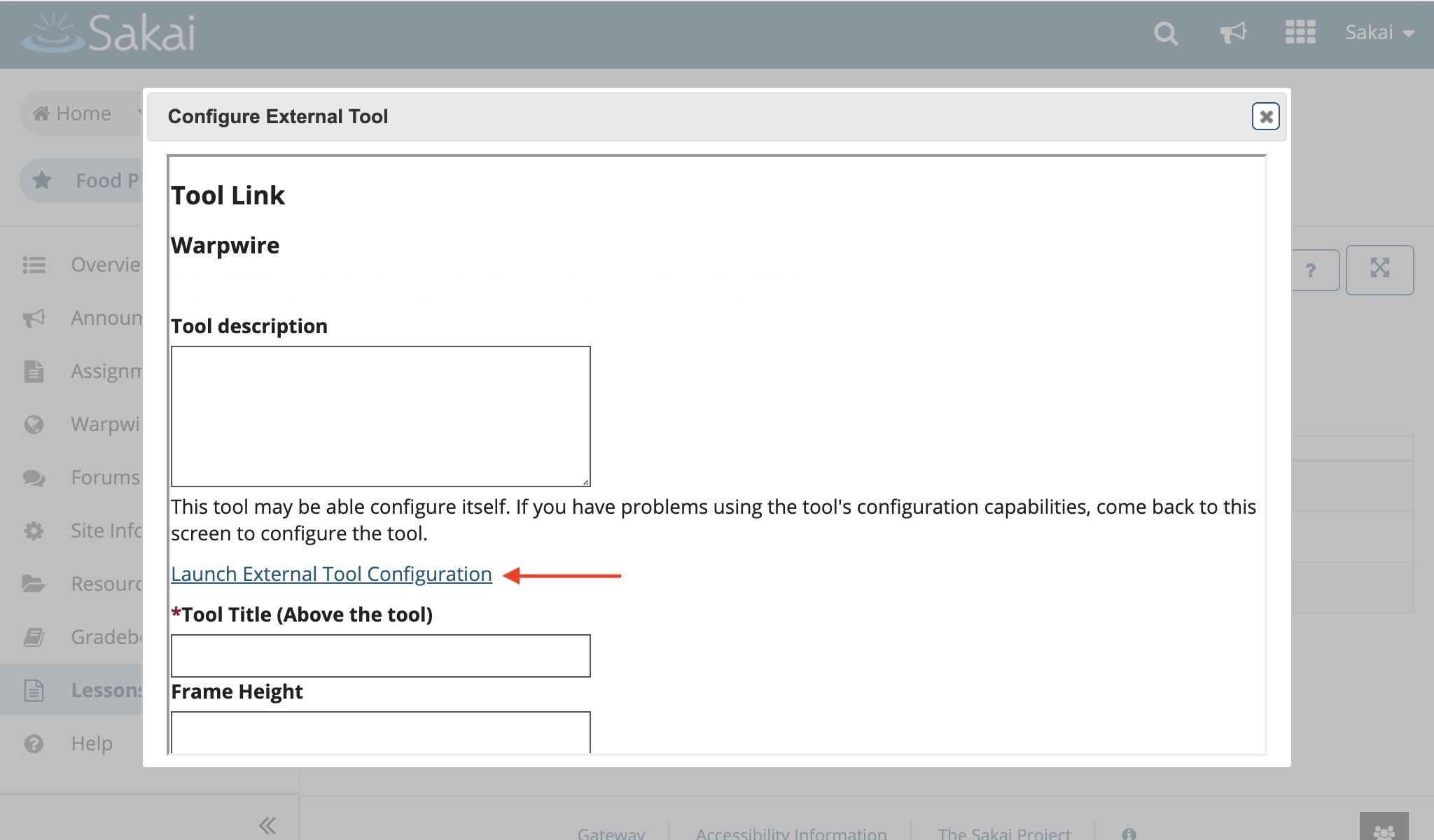
From here, you can upload or capture new media, or add existing content from one of your Media Libraries. For this example, we will use an existing video from one of our Media Libraries.
Select the content you would like to embed into your lesson. Then, click the three-dots button.
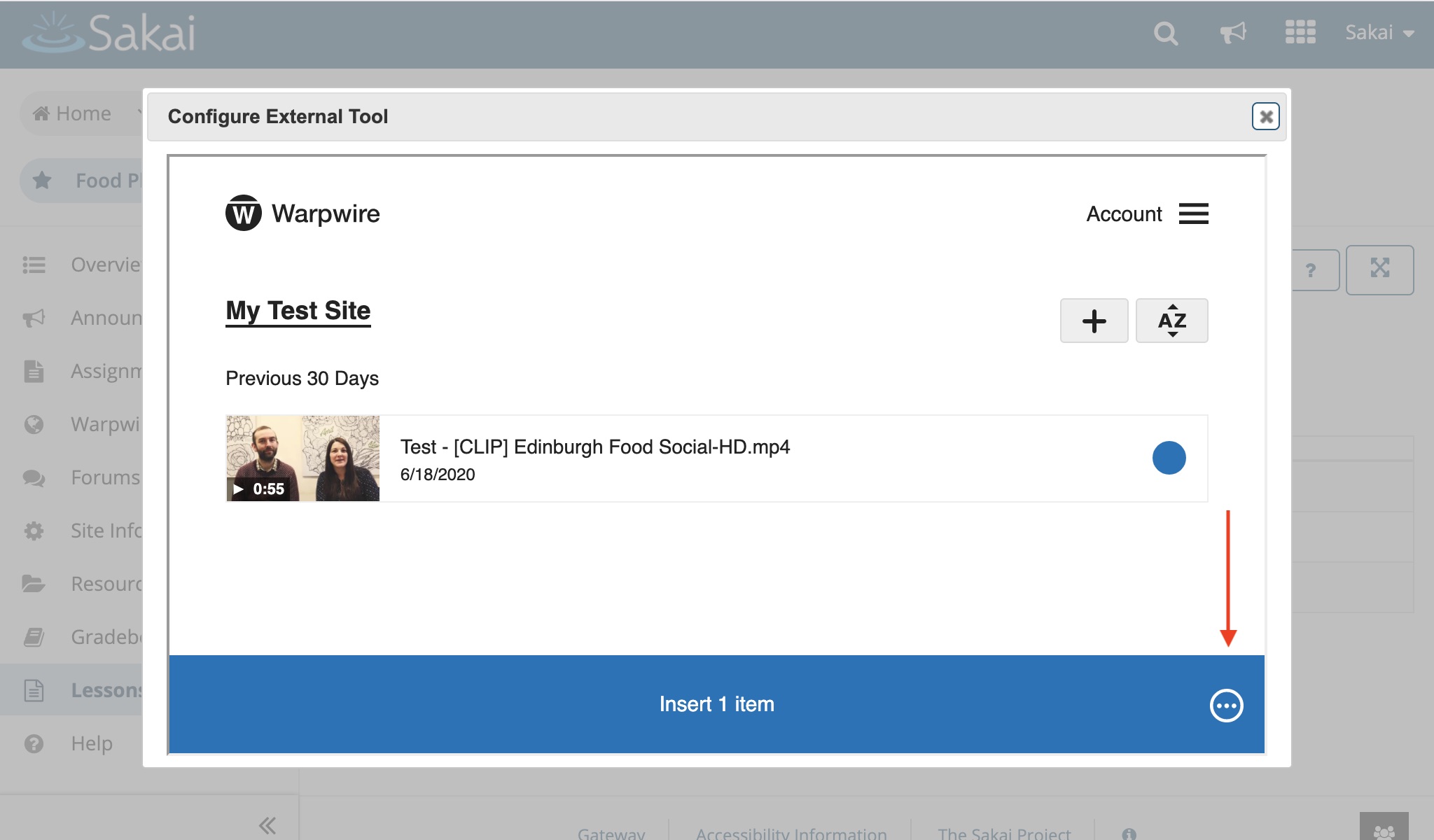
Under the Media Embed Settings menu, you'll see an option for Graded Activity. Check the box next to "Graded Activity". Then click the blue "Save Embed Settings" button and insert your media into the lesson.
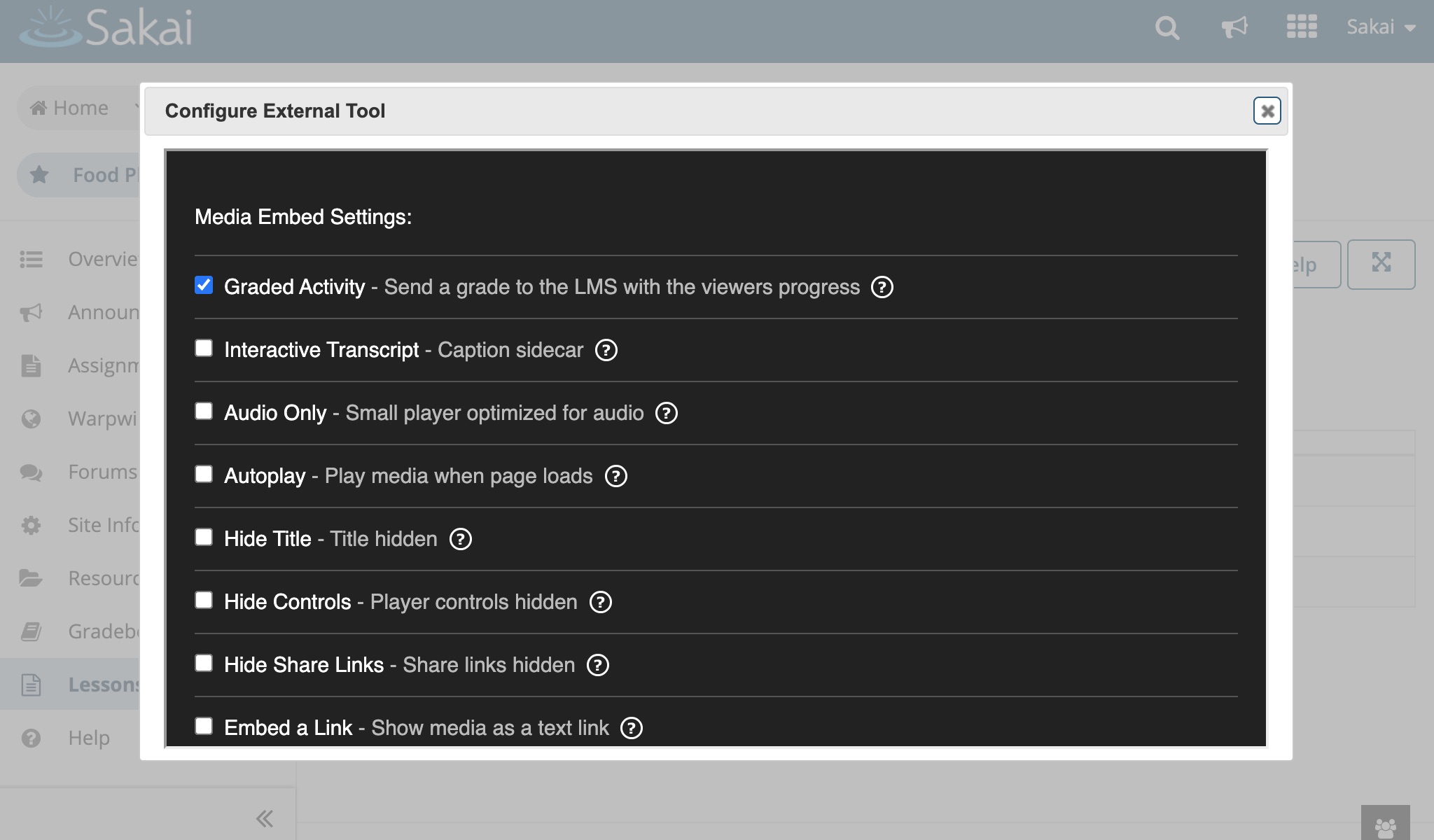
As students watch this video, Warpwire will send back the percentage of new video content that a student has watched. Warpwire will only count newly watched sections of a video as additional points. Rewatched sections are not counted as additional points. The instructor will have the option to decide how much of content watched is marked as as completion. Warpwire recommends any percentage above 90% to be marked as complete.
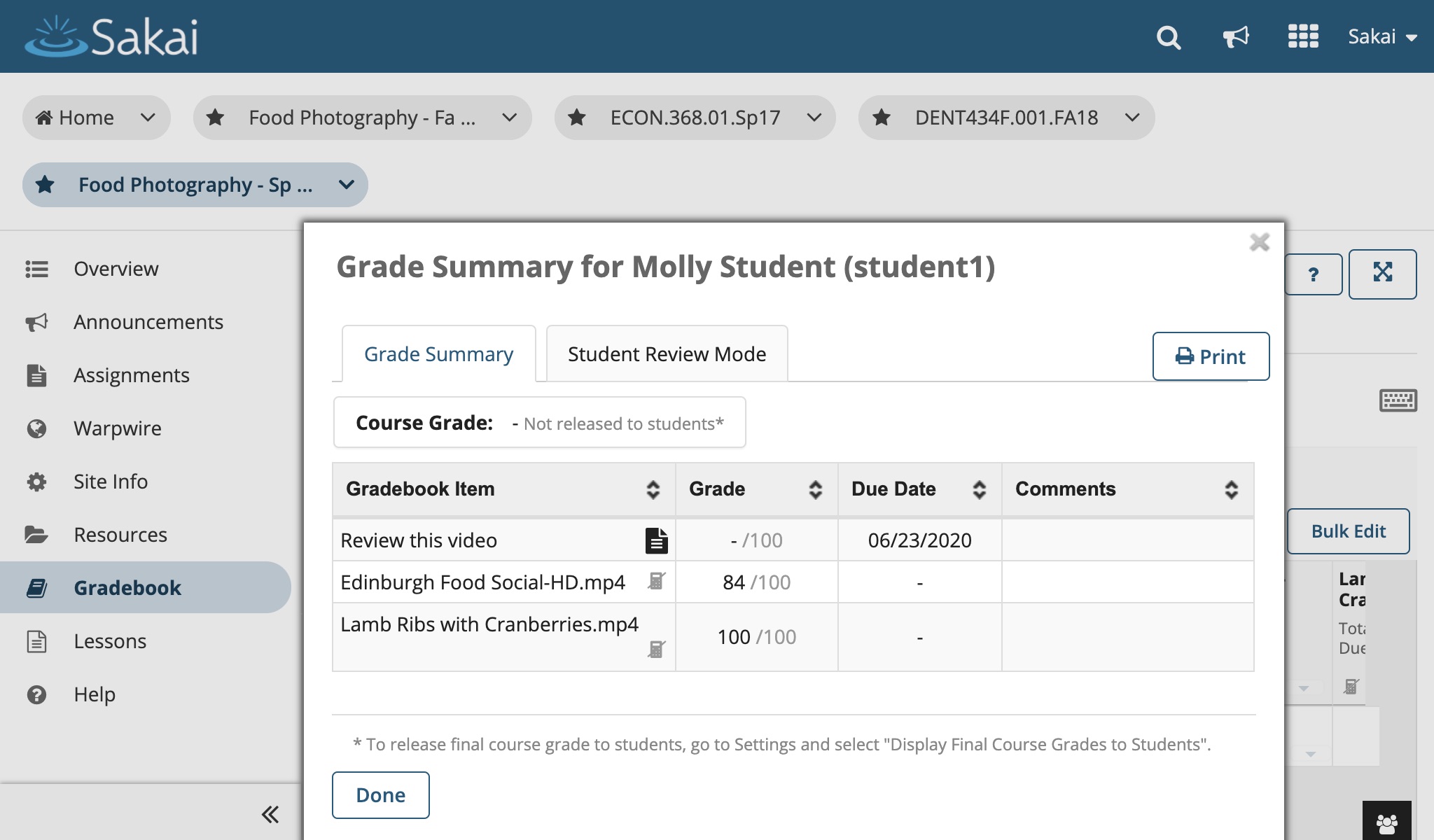
First navigate to the course where you'd like to insert your graded media. Once in the course, navigate to the left-side menu and click "Site Info".
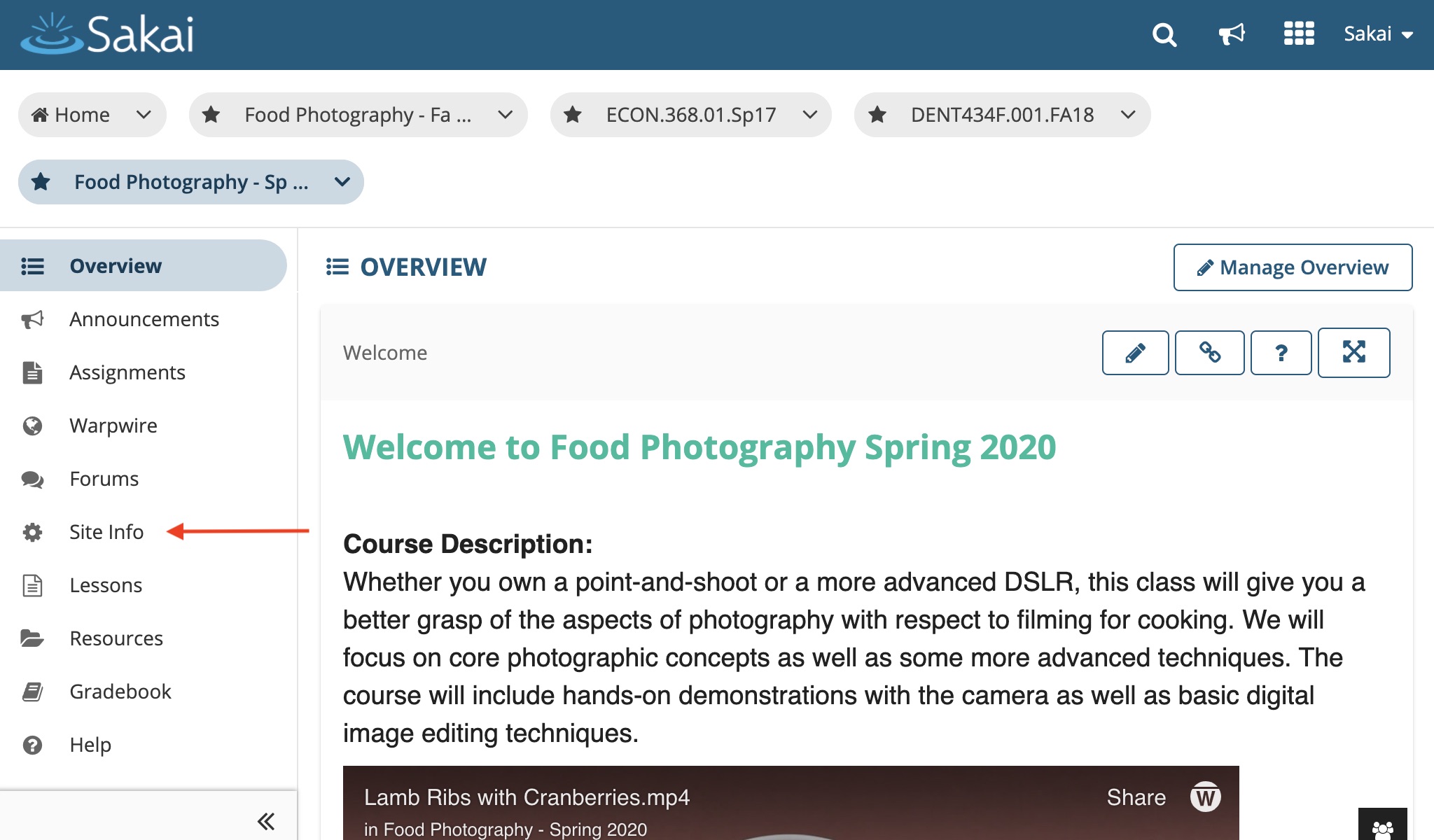
On the Site Info page, navigate to top of the page and click the tab, "Manage Tools."
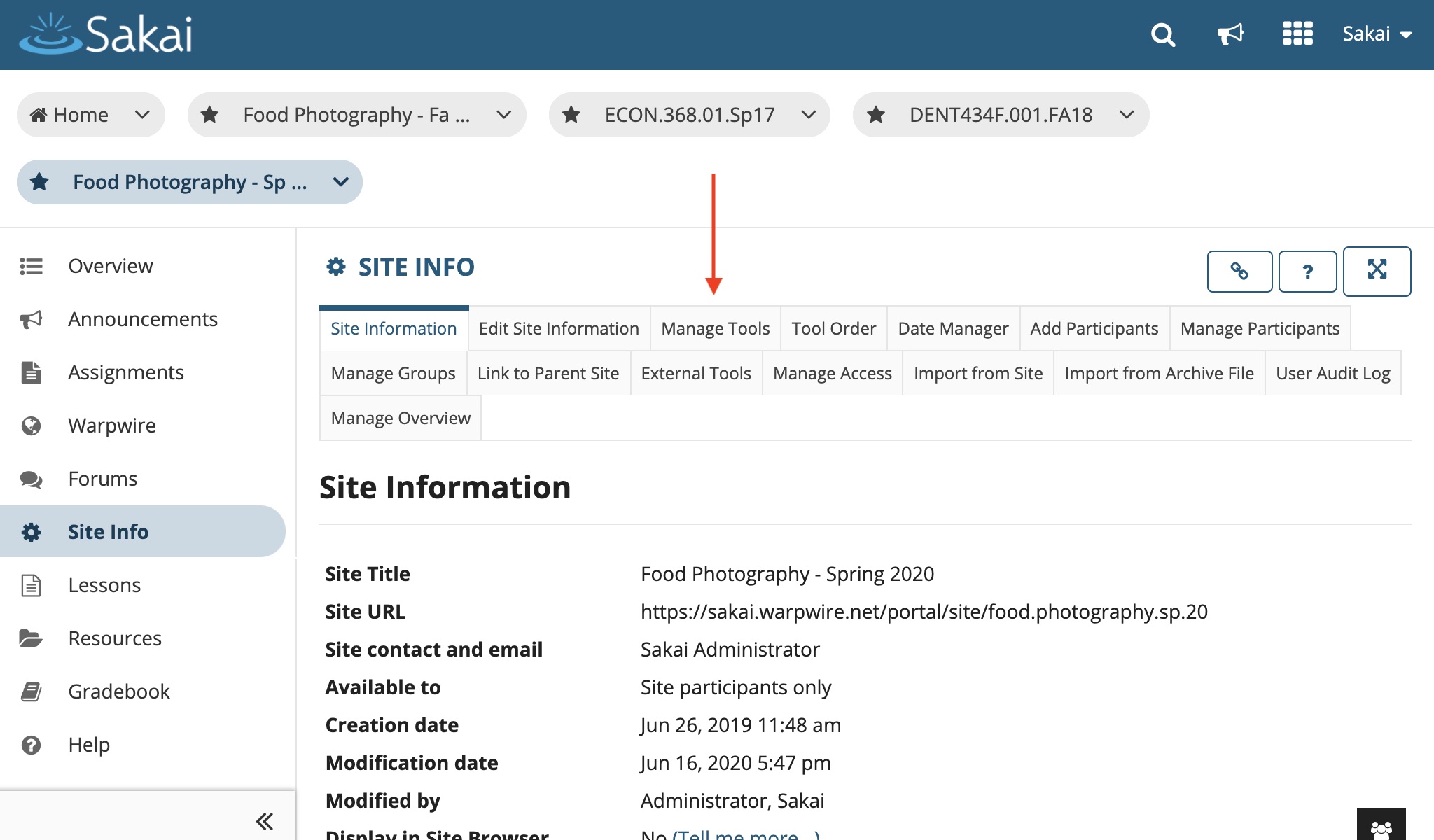
On the Manage Tools page, scroll through the General tools to Gradebook and Lessons. Check their boxes.
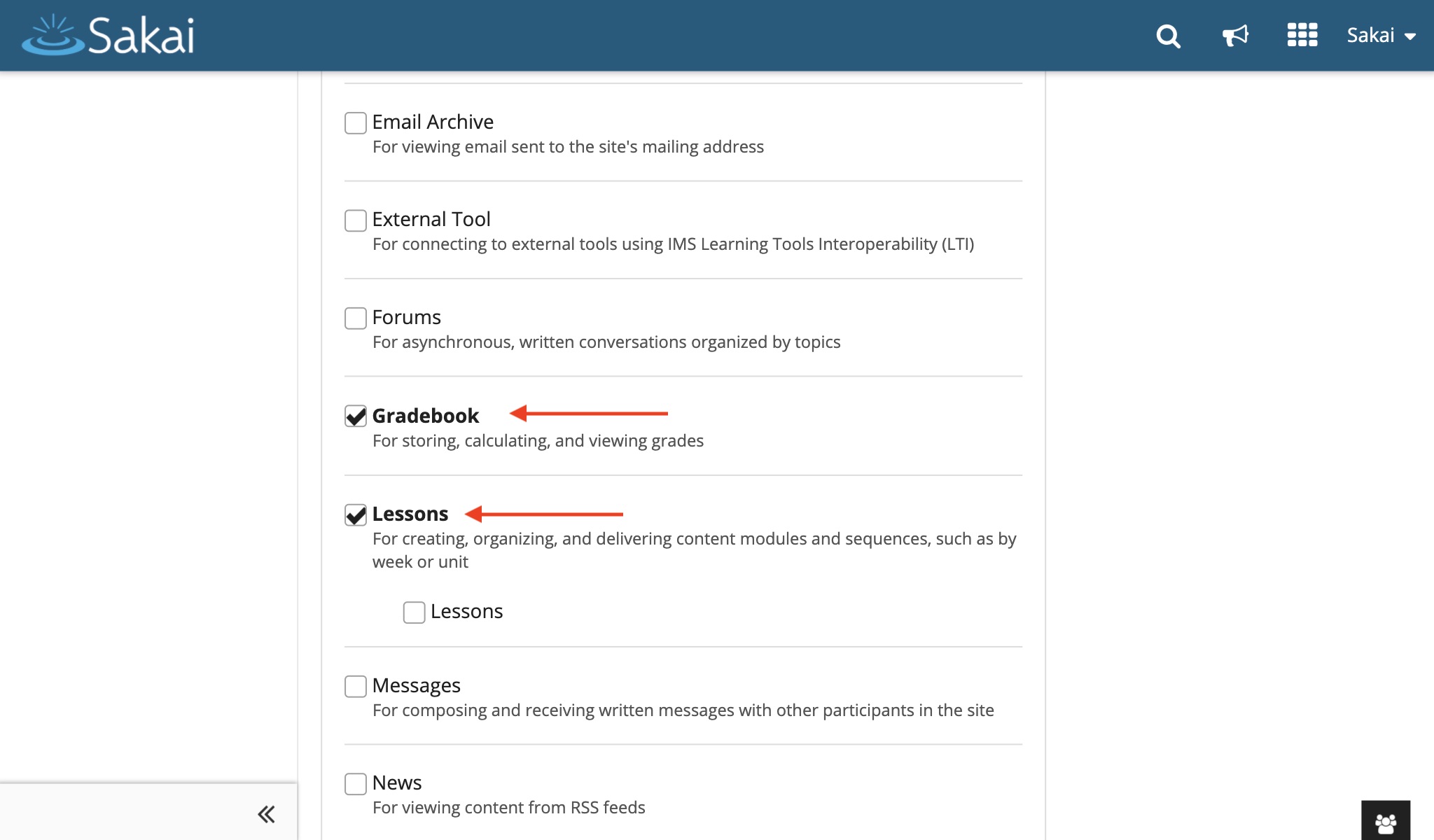
Once the boxes have been checked, scroll to the bottom of the page and click the blue "Continue" button.
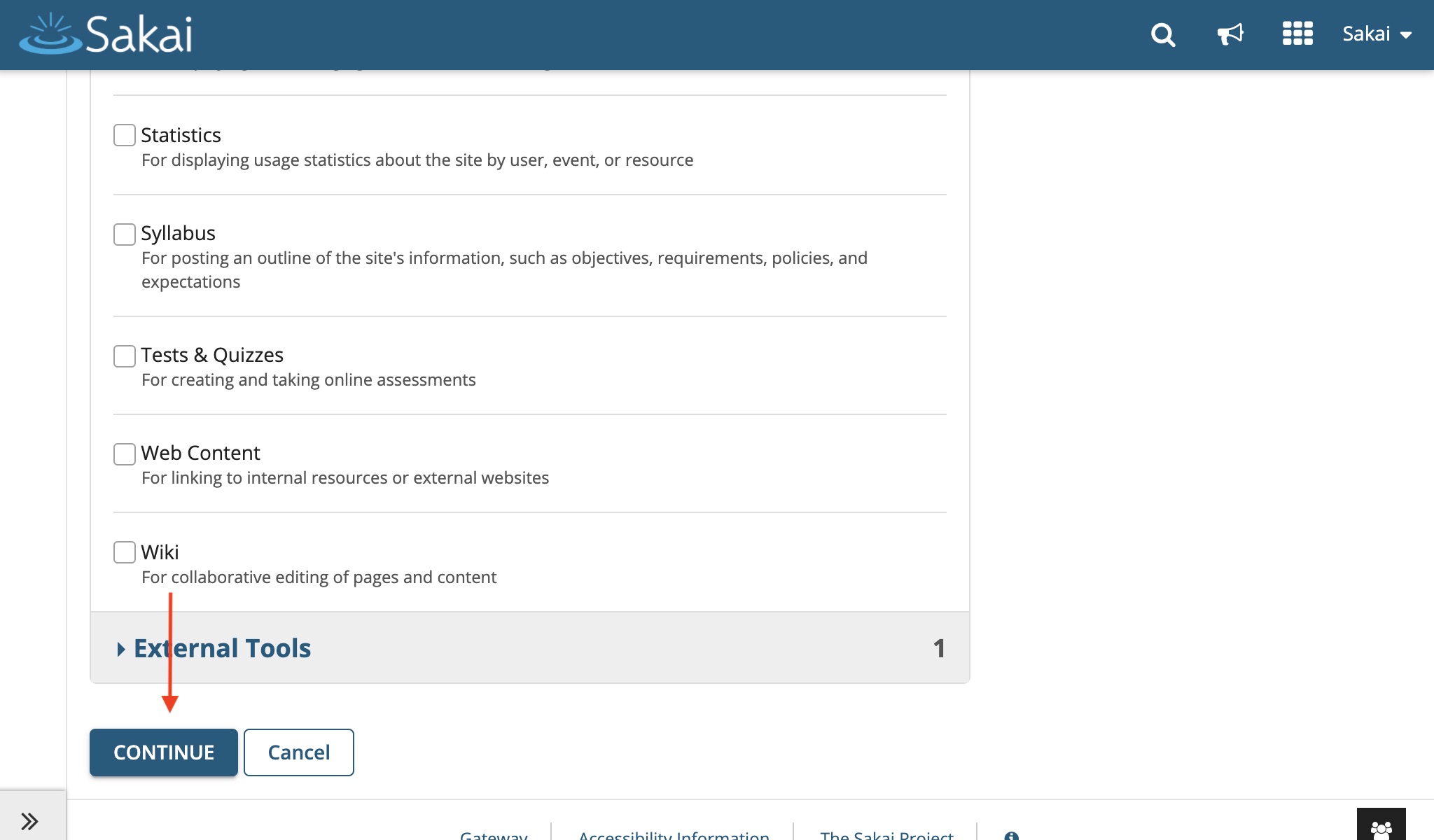
You have the option to title your Lesson. We recommend simply leaving the title as "Lessons". When you are ready, click the blue "Continue" button. You will be taken to a new page to confirm the site tool edits for the course you have selected. Click the blue "Finish" button.
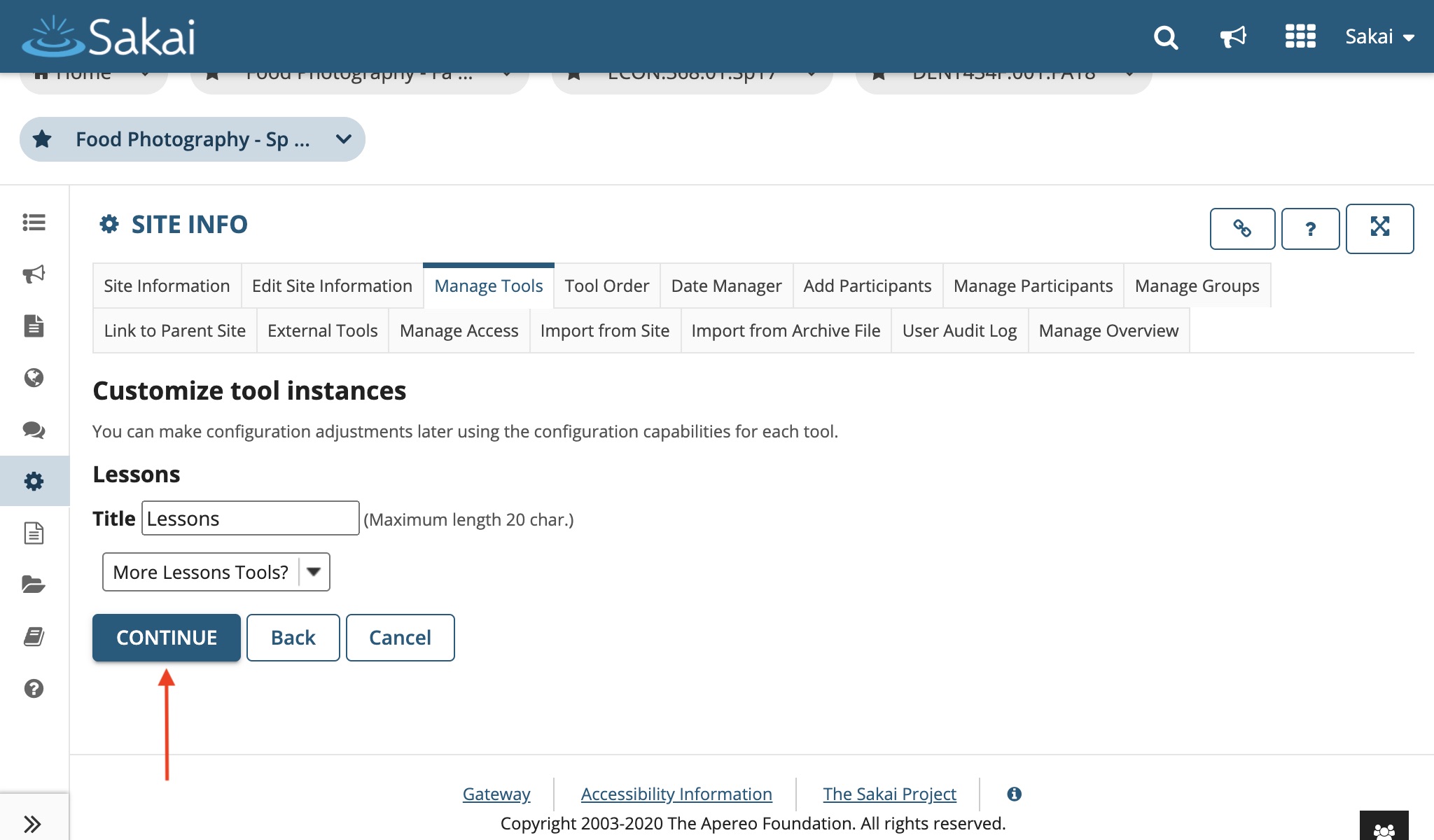
Now it's time to create content that go into your lesson! Navigate to the left-hand menu and click "Lessons" to create or upload content.
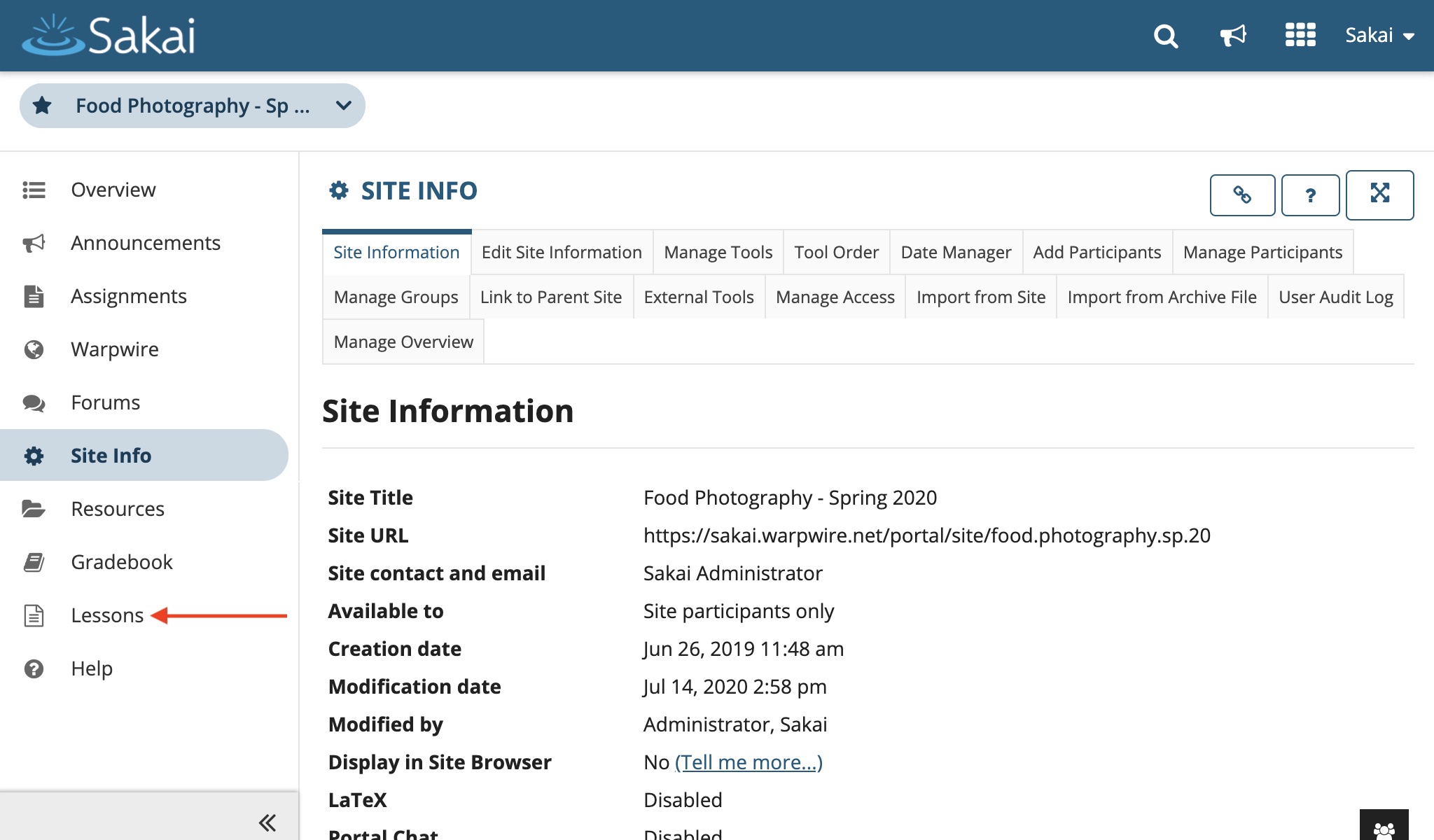
If Gradebook is not working in your Sakai instance, here are a few things you can do.
First, make sure Gradebook has been installed. To do this, navigate to Manage Tools by clicking Site Info on the left-hand side menu. Scroll down and make sure that both "Gradebook" and "Lessons" have been checked.
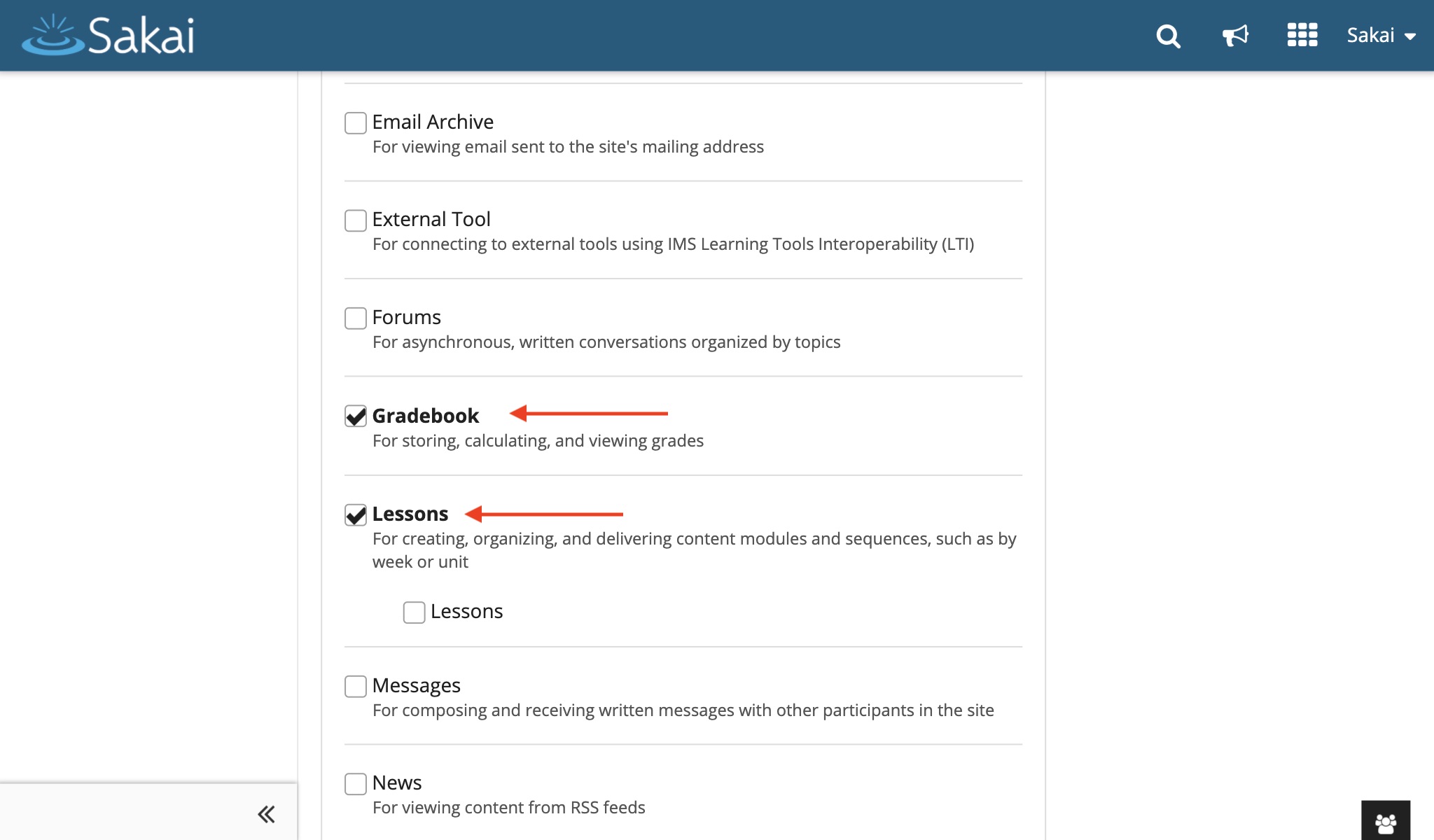
If, after setting up the Gradebook correctly, you are still not seeing Grades sent back on your videos, contact your Administrator. When configuring the LTI tool in the Sakai setup, they will need to make sure that the option for "Send Grades" has been checked.
See also: Upload and Insert Media.