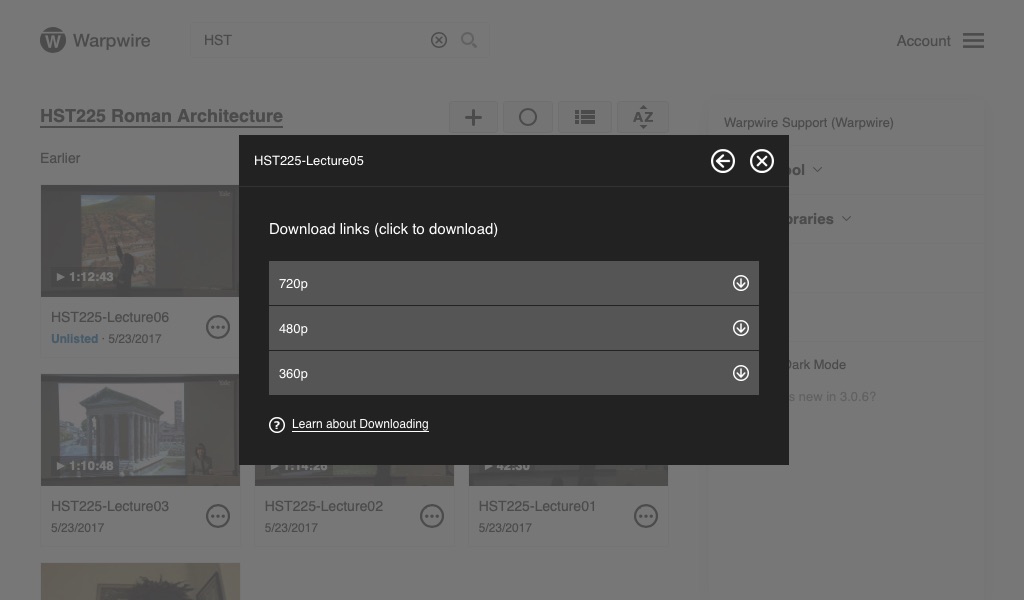Workflows explain common uses of Warpwire. If you have an idea for another or a way Warpwire can be improved, please let us know.
Let's imagine that a guest lecturer comes to your institution. They give a talk, and you choose to attach a high-quality USB camera and microphone to your computer so that you can record the lecture and upload it to Warpwire to share with others at your institution.
How can the guest lecturer get a copy of their talk when they aren't a member of your community and don't have a Single Sign-On ID?
Well, it's actually pretty simple.
If you're an institutional administrator of Warpwire for your institution, you can follow these steps yourself. If you aren't, get in touch with an institutional administrator and have them assist.
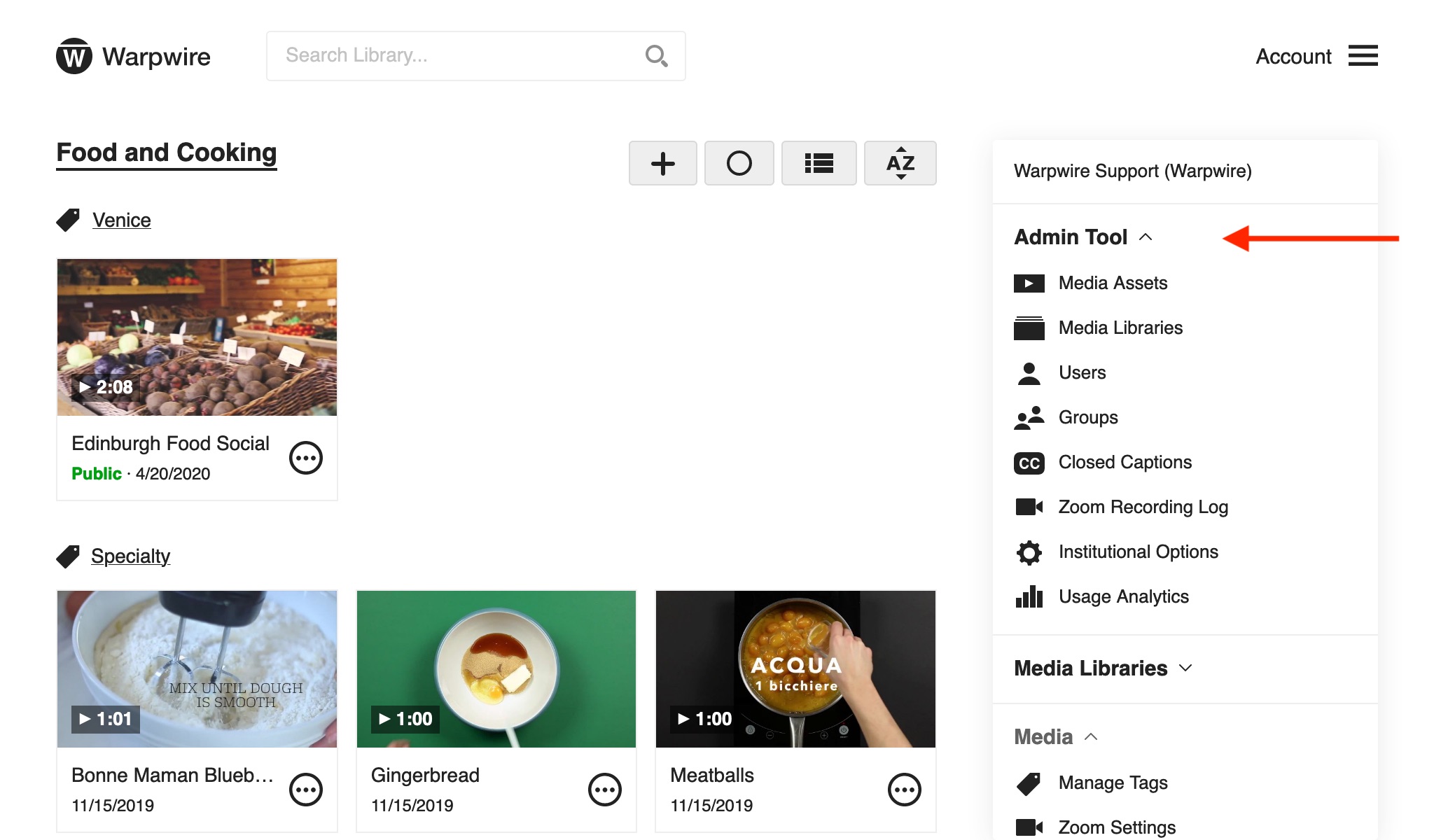
First of all, your guest lecturer needs an account. Otherwise, how can you share the video with them?
To create a new Guest Account, click the "Add Guest Account" link in the upper-right of the Admin Tool.
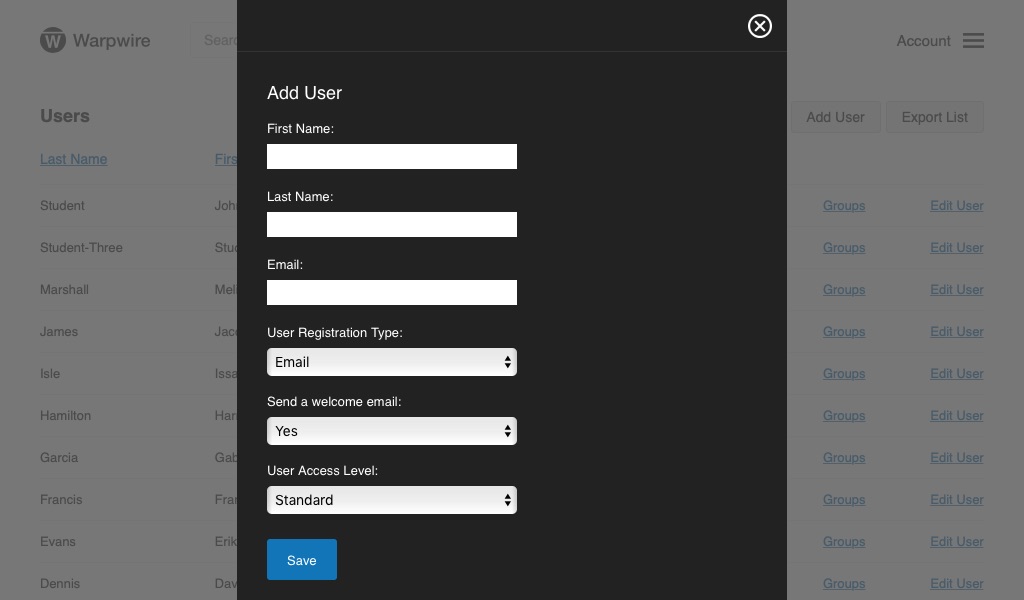
A pane will open on the right. Fill out their First and Last Name, along with their Email Address.
When you click Save, the guest account is created. However, the user won't be automatically notified of their new account.
Direct the user to your institutional Warpwire login page. In order to customize their password, they'll simply type in their email address. The system will recognize that this is their first login attempt, and send them an email to set a new password.
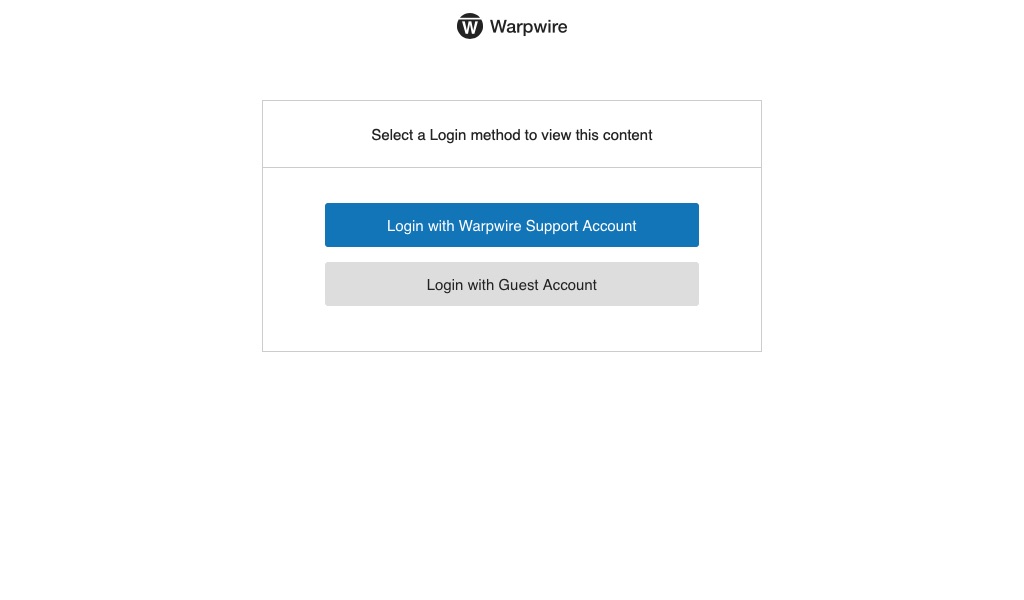
Now we need to make sure they have permission to download their talk.
Let's navigate to the video in question, open the sharing settings, and search for their account.
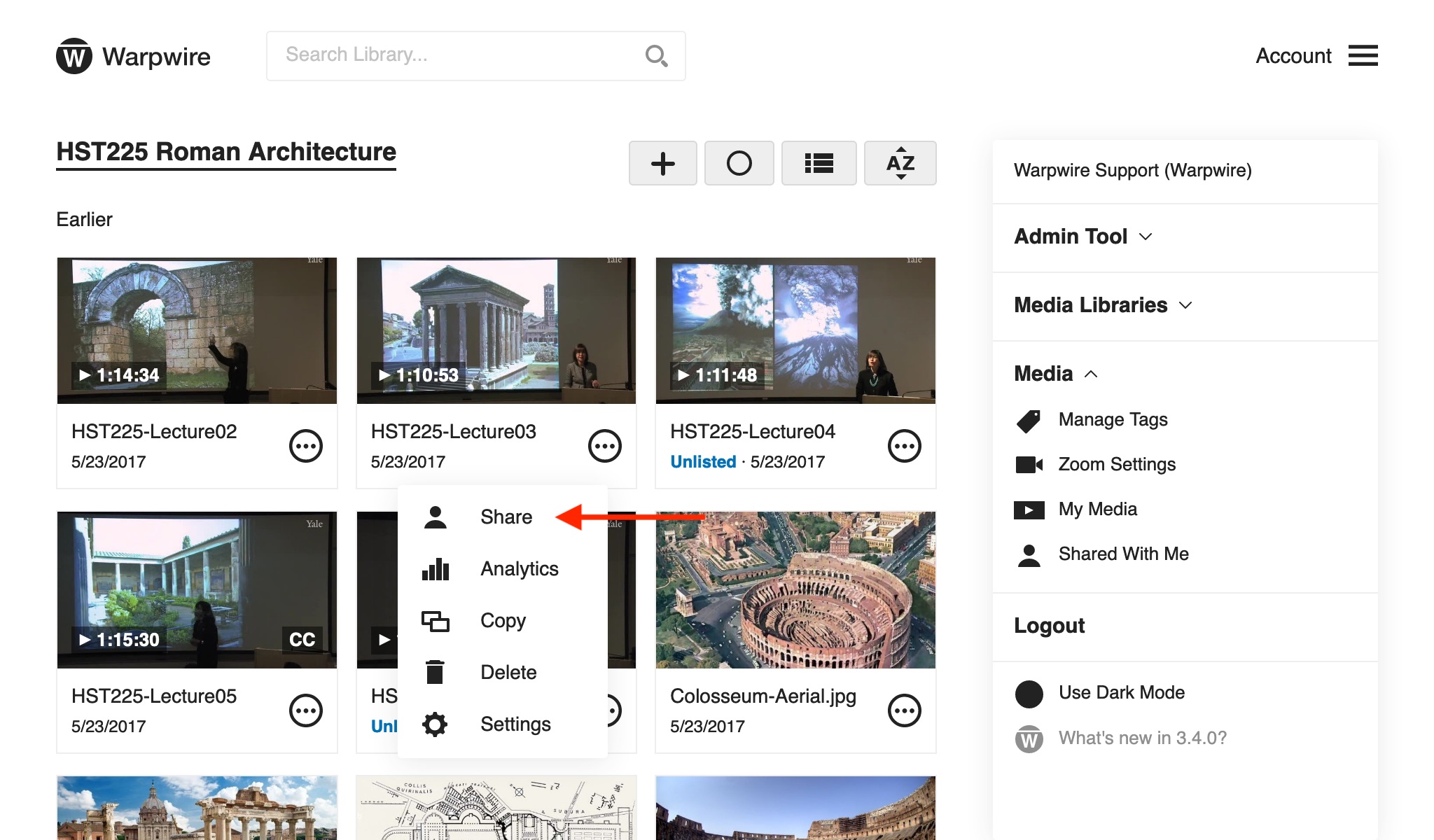
You'll see that even though they have a guest account rather than a traditional institutional login, it will show up in the search results.
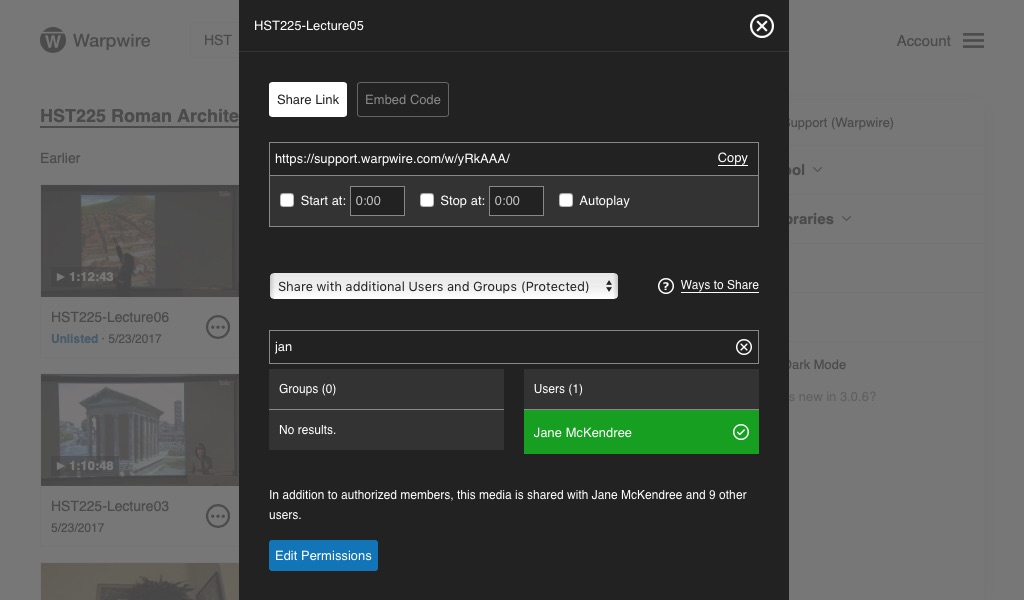
Once we've added them, we'll click "Edit Permissions" to adjust the share setting for them.
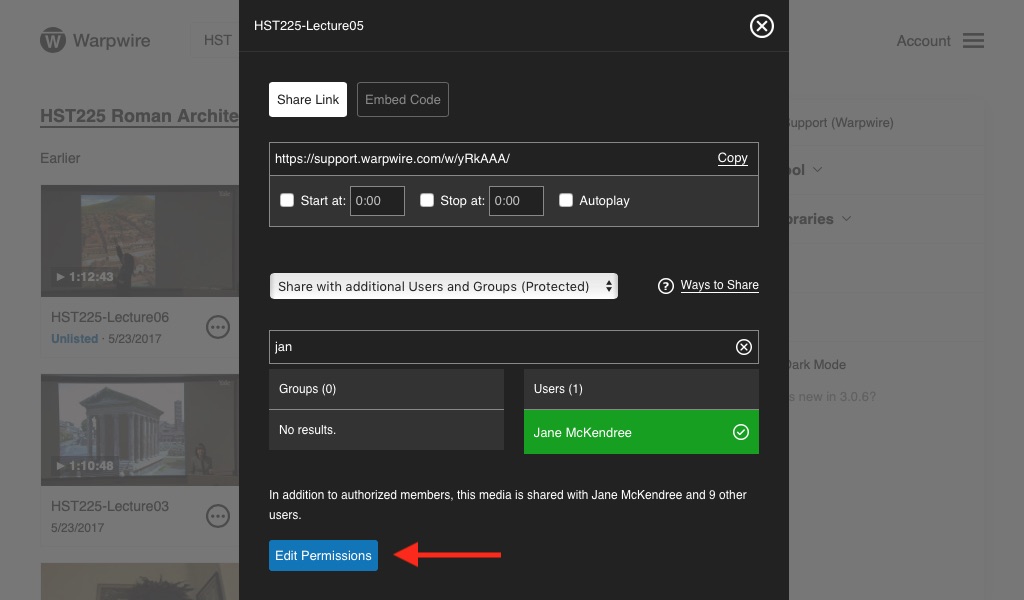
From the dropdown menu, we select "Download," which gives their account special permission to download a local copy of the asset.
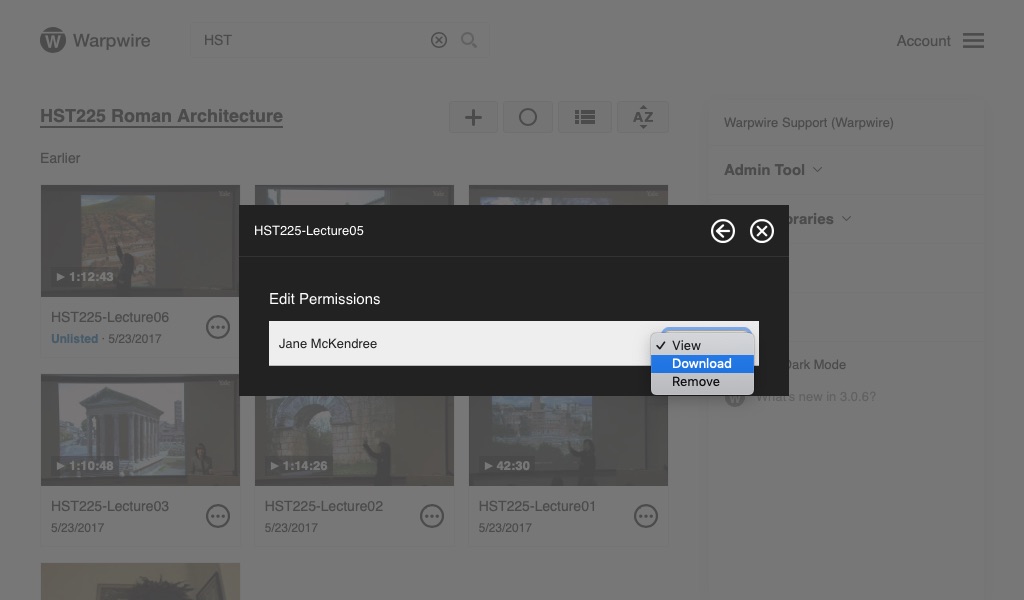
Now we've successfully granted a guest lecturer secure access to their talk. They can log in to Warpwire with their guest account and download the talk to their computer for offline viewing.