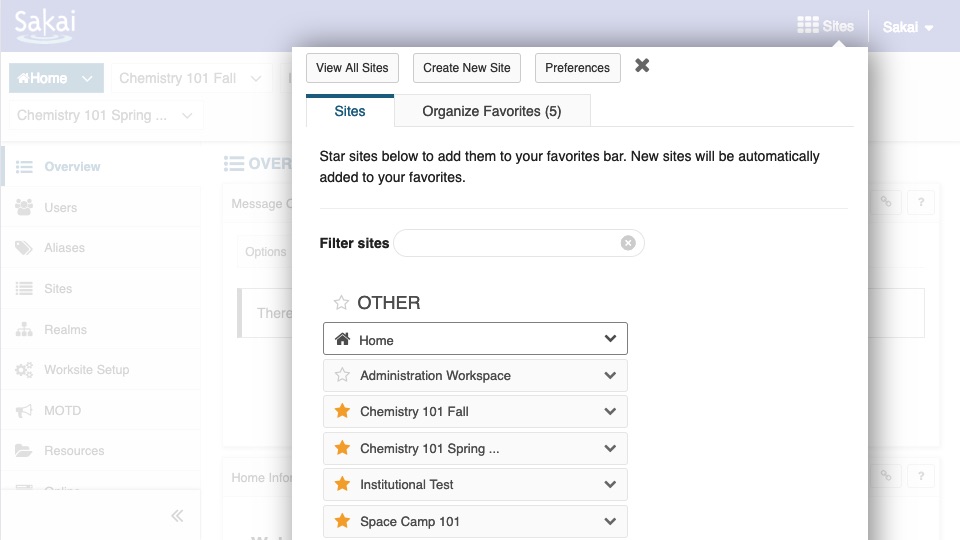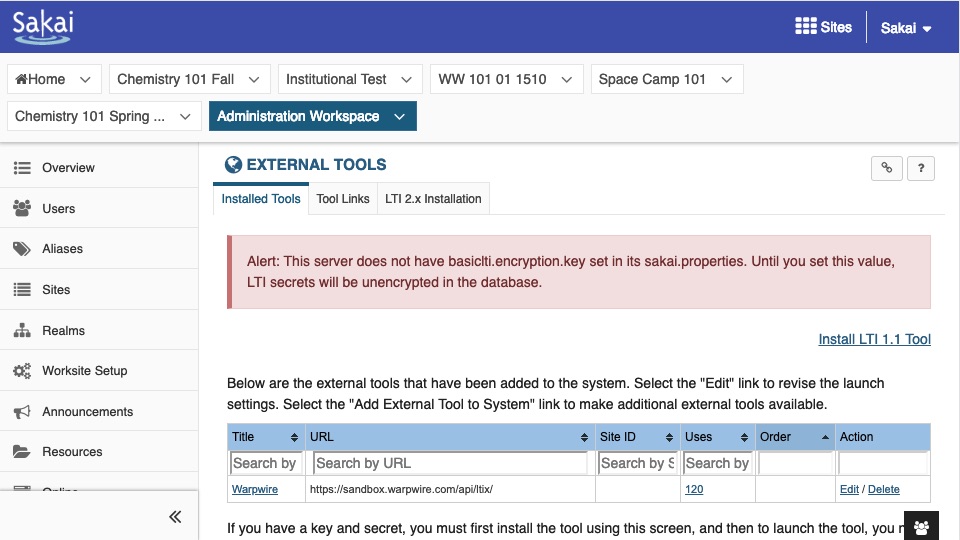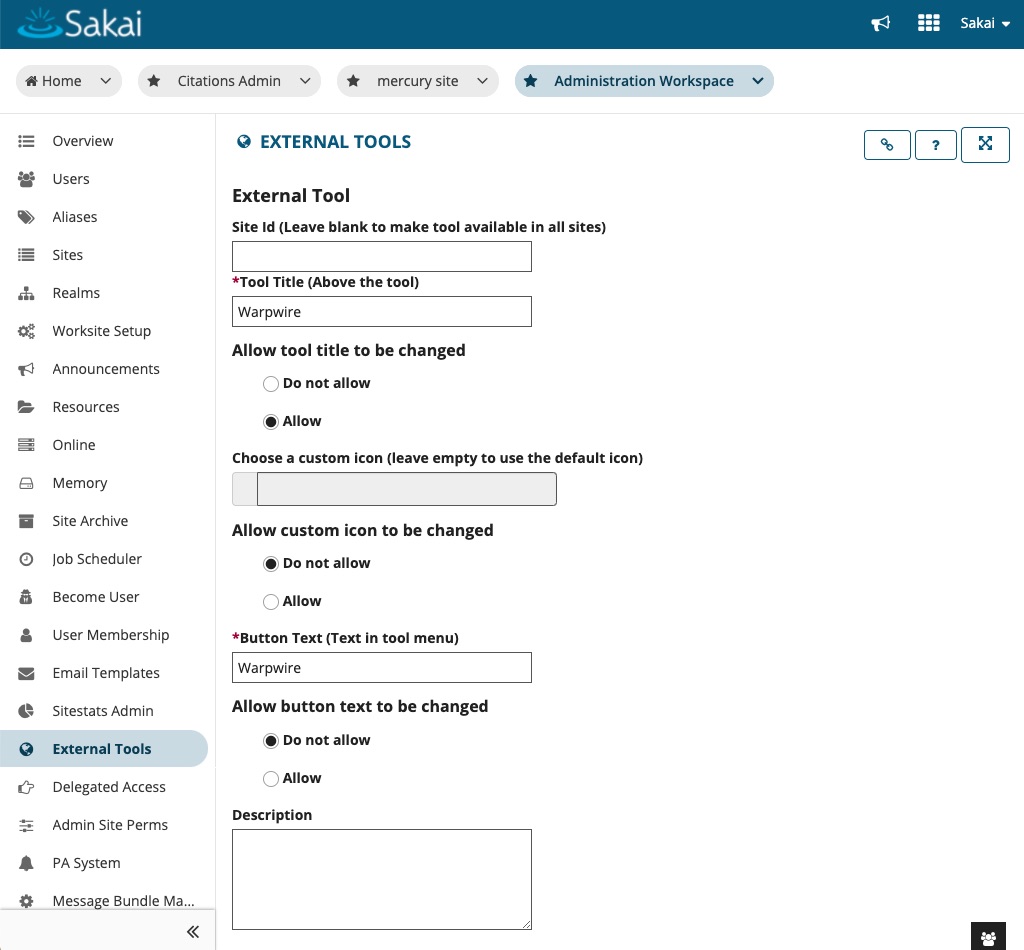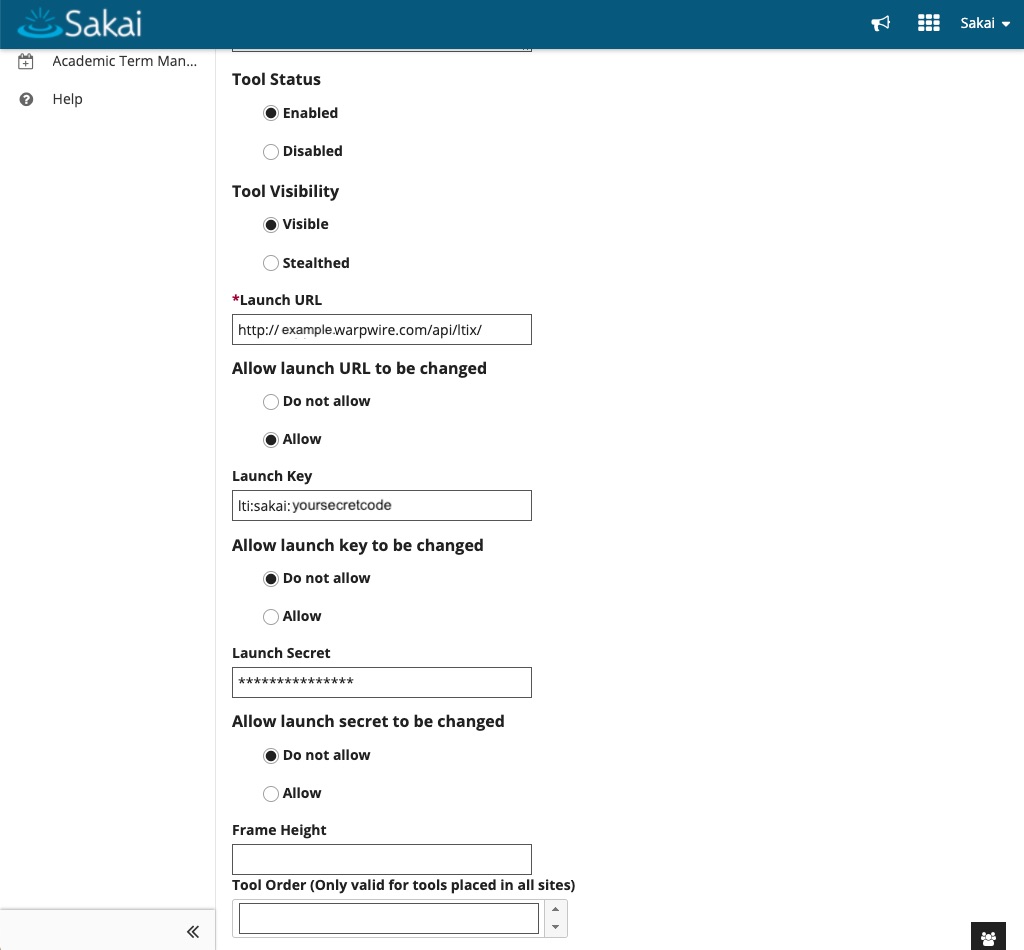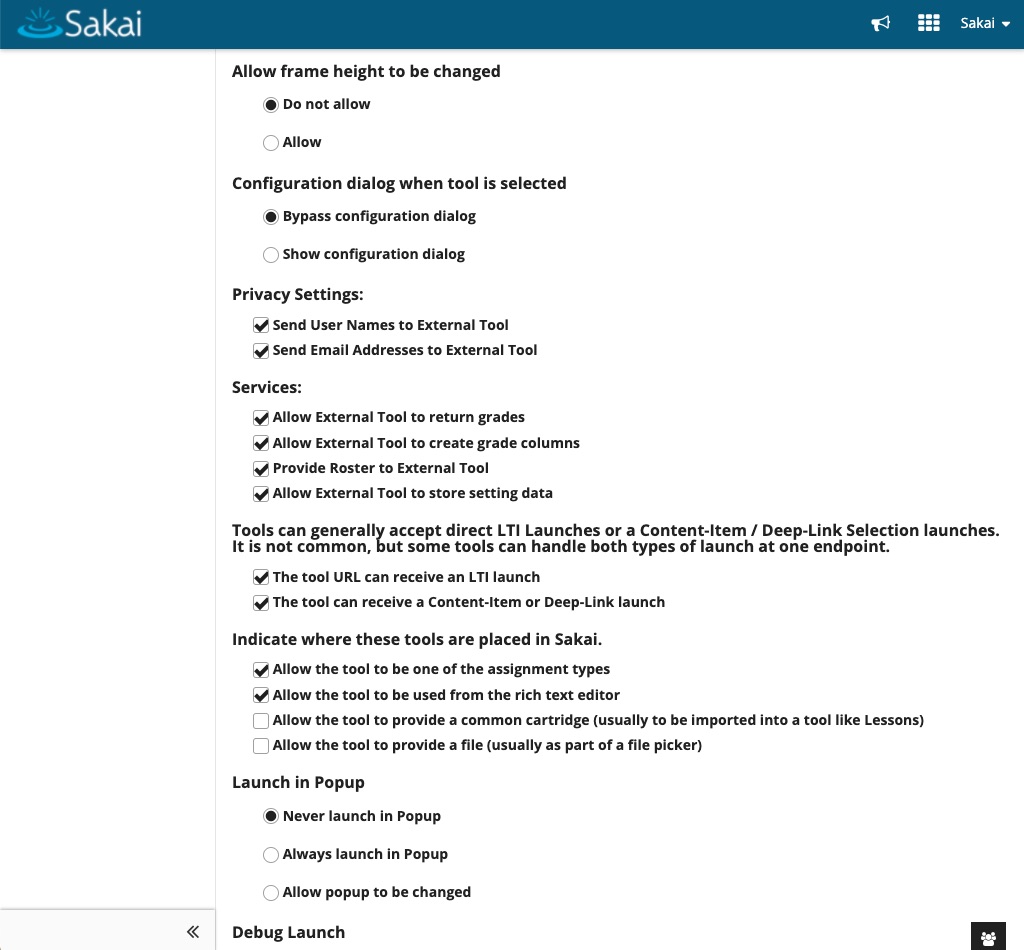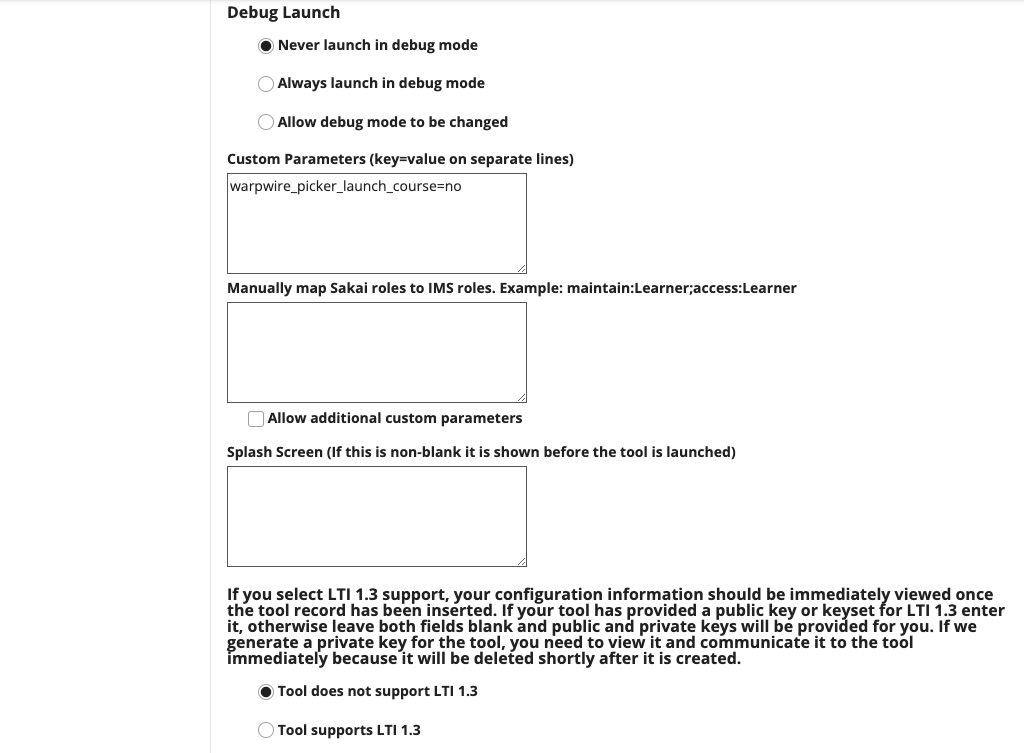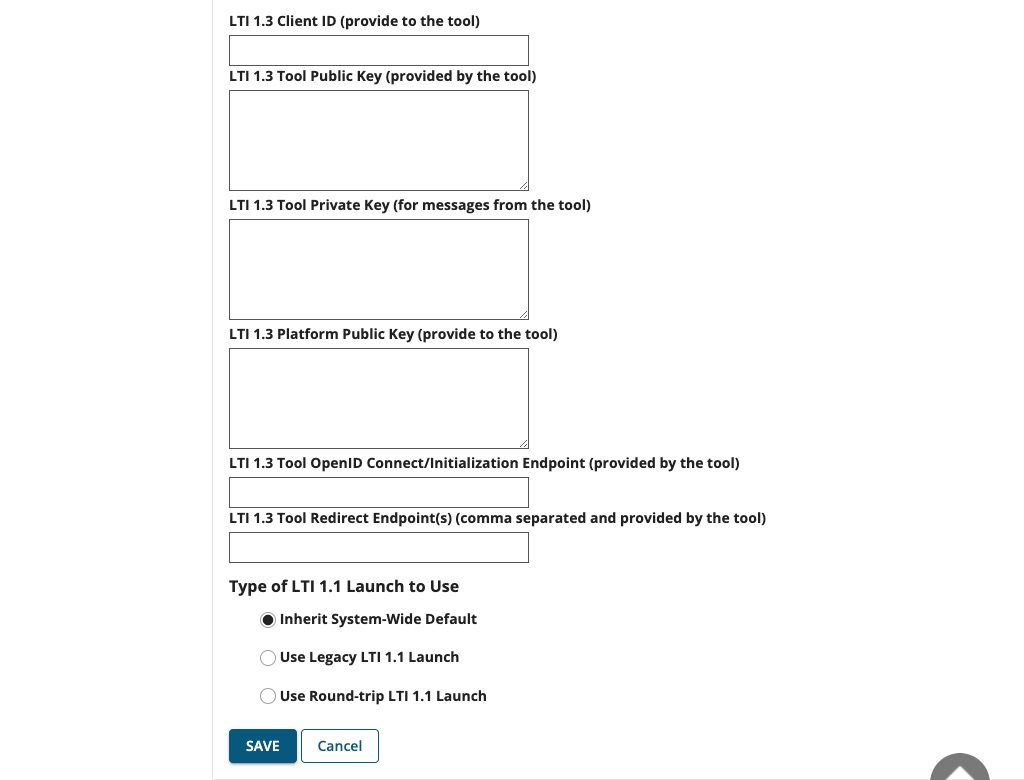This guide will walk you through configuring the Warpwire plugin within Sakai, so that it is available for all sites
- Login to Sakai as the admin user
- Navigate to the 'Administrative Workspace'
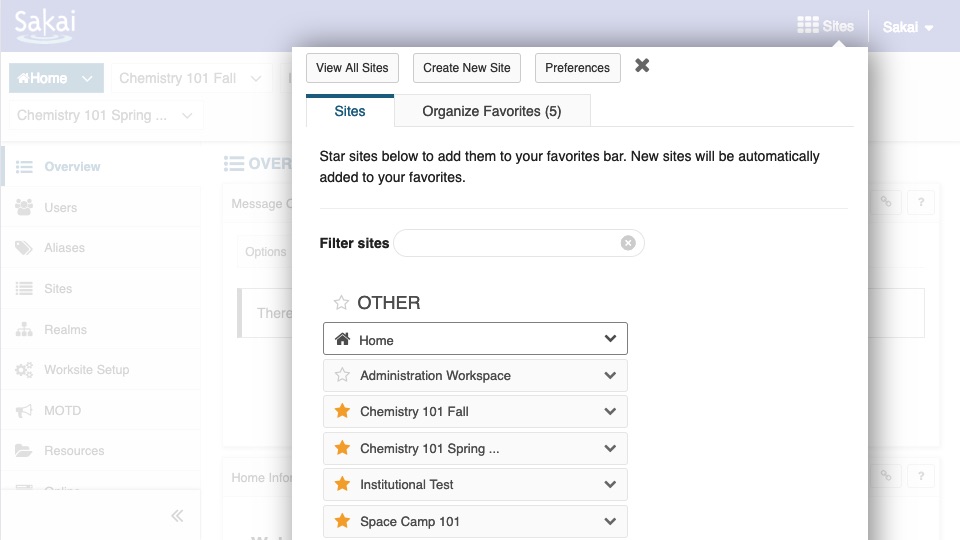
- Click 'External Tools' in the left column navigation menu
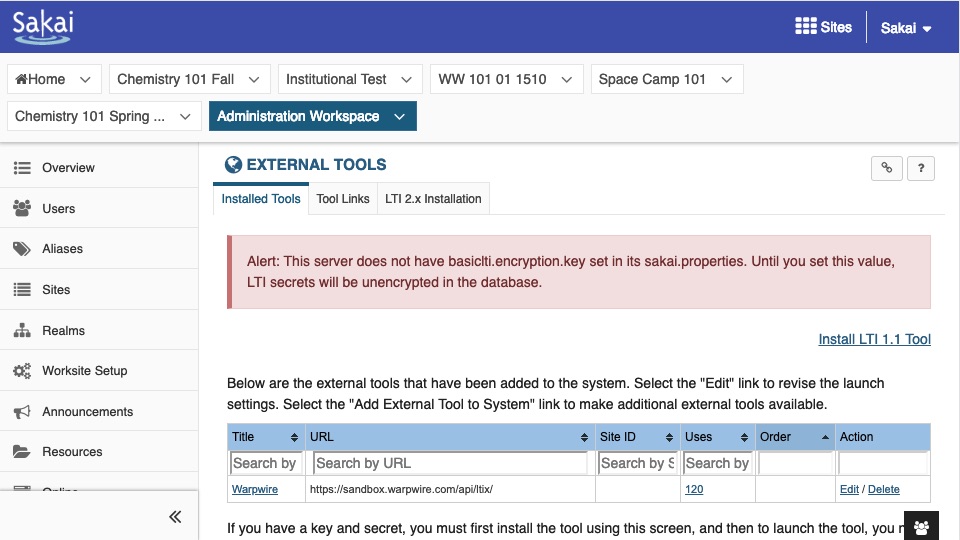
- Click the 'Install LTI 1.1 Tool' text link on the far right of the page
- Fill out the External Tool fields as follows:
- Site Id (Leave blank to make tool available in all sites) = leave Blank
- Tool Title (Above the tool) = Warpwire
- Allow tool title to be changed = Allow
- Choose a custom icon (leave empty to use the default icon) = leave empty
- Button Text (Text in tool menu) = Warpwire
- Allow button text to be changed = Do not allow
- Description = leave blank
- Tool Status = Enabled
- Tool Visibility = Visible
- Launch URL = https://[YOUR_DOMAIN].warpwire.com/api/ltix/ (For example, if your Warpwire site is located at:
https://warpwire.example.com", your [YOUR-WARPWIRE-URL] would be "warpwire.example.com".)(Note: this has changed from previous versions, be sure to include the x and the trailing slash!) - Allow launch URL to be changed = Allow
- Launch Key = this will be provided by Warpwire
- Allow launch Key to be changed = Do not allow
- Launch Secret = this will be provided by Warpwire
- Allow launch secret to be changed = Do not allow
- Frame Height = leave blank
- Tool Order (Only valid for tools placed in all sites) = leave blank
- Allow frame height to be changed = Do not allow
- Configuration dialog when tool is selected = Bypass configuration dialog
- Privacy settings = check both boxes
- Services = check the following:
- 'Allow External Tool to return grades,'
- 'Allow External Tool to create grade columns'
- 'Provide roster to external tool,'
- 'Allow External Tool to store settings data'
- Tools can generally accept direct LTI Launches or a Content-Item/Deep-Link Selection launches. It is not common, but some tools can handle both types of launch at one endpoint = check the following:
- 'The tool URL can recieve an LTI launch'
- 'The tool can receive a Content-Item or Deep-Link launch'
- Indicate where these tools are placed in Sakai = Select the first two boxes:
- 'Allow the tool to be one of the assignment types'
- 'Allow the tool to be used from the rich text editor'
- Launch in Popup = Never launch in Popup
- Debug Launch = Never launch in debug mode
- In the section "Custom Parameters (key=value on separate lines)" here are the following options:
- warpwire_picker_launch_course=no (Should launch the shopping cart in the all Media Library view)
- warpwire_picker_launch_course=yes (Should launch the shopping cart in the course's Media Library)
- {null} (Should launch the shopping cart in the course's Media Library)
- Manually map Sakai roles to IMS roles. Example: maintain:Learner;access:Learner = leave blank
- Splash Screen (If this is non-blank it is shown before the tool is launched) = leave blank
- If you select LTI 1.3 support while inserting a tool, after the tool is saved, you will be presented the Sakai configuration information to copy back to the tool. You can view this information in the tool view screen if you edit the tool information = 'Tool does not support LTI 1.3'
- LTI 1.3 Platform Issuer (provide to tool) = Import LTI 1.3 Configuration (Sakai-format)
- LTI 1.3 Client ID (provide to the tool) = leave blank
- LTI 1.3 Tool Keyset URL (provided by the tool) = leave blank
- LTI 1.3 Tool OpenID Connect/Initialization Endpoint (provided by the tool) = leave blank
- LTI 1.3 Tool Redirect Endpoint(s) (comma seperated and provided by the tool) = leave blank
- LTI 1.3 Platform Public Key (provided to the tool through our keyset) = leave blank
- LTI 1.3 Tool Public Key (for tools that don't support keyset) = leave blank
- LTI 1.3 Tool Private Key (for tools that don't support keyset) = leave blank
- Type of LTI 1.1 Launch to use = Inherit System-Wide Default
- Hit "Save"
Here are screenshots of what the interface looks like in Sakai 12, for reference:
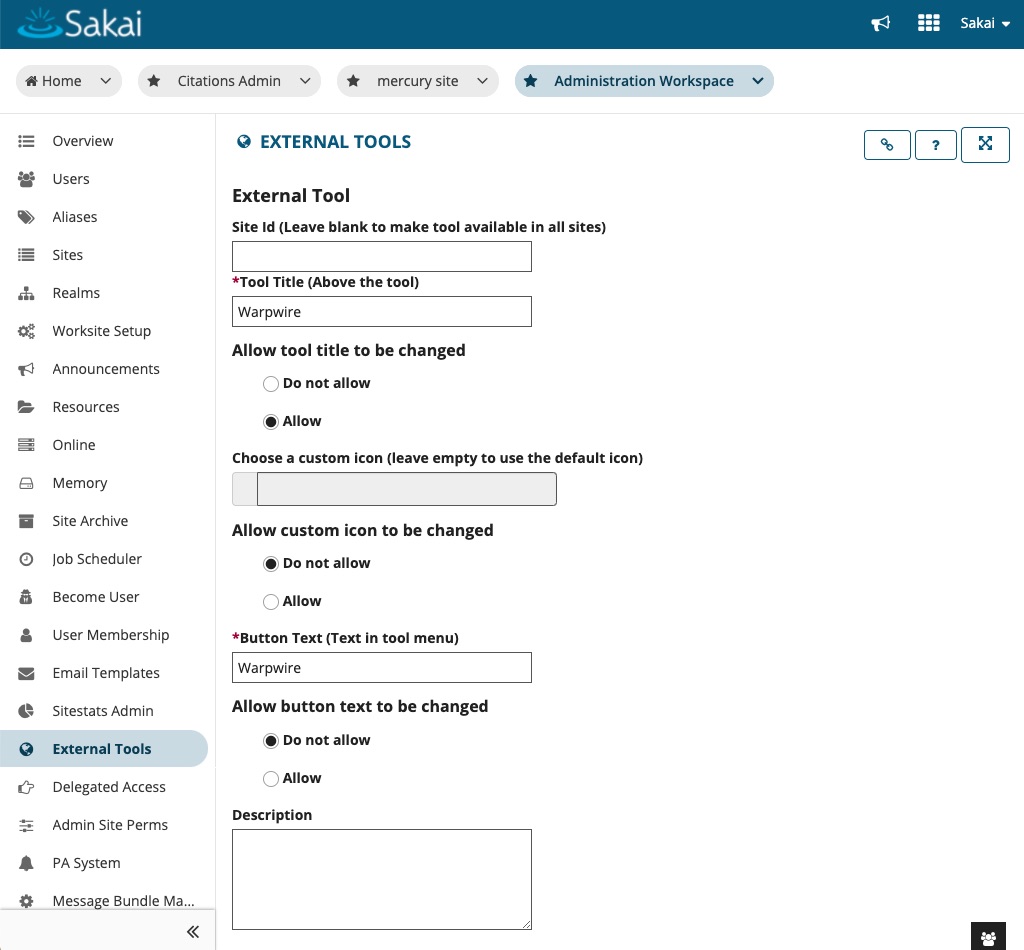
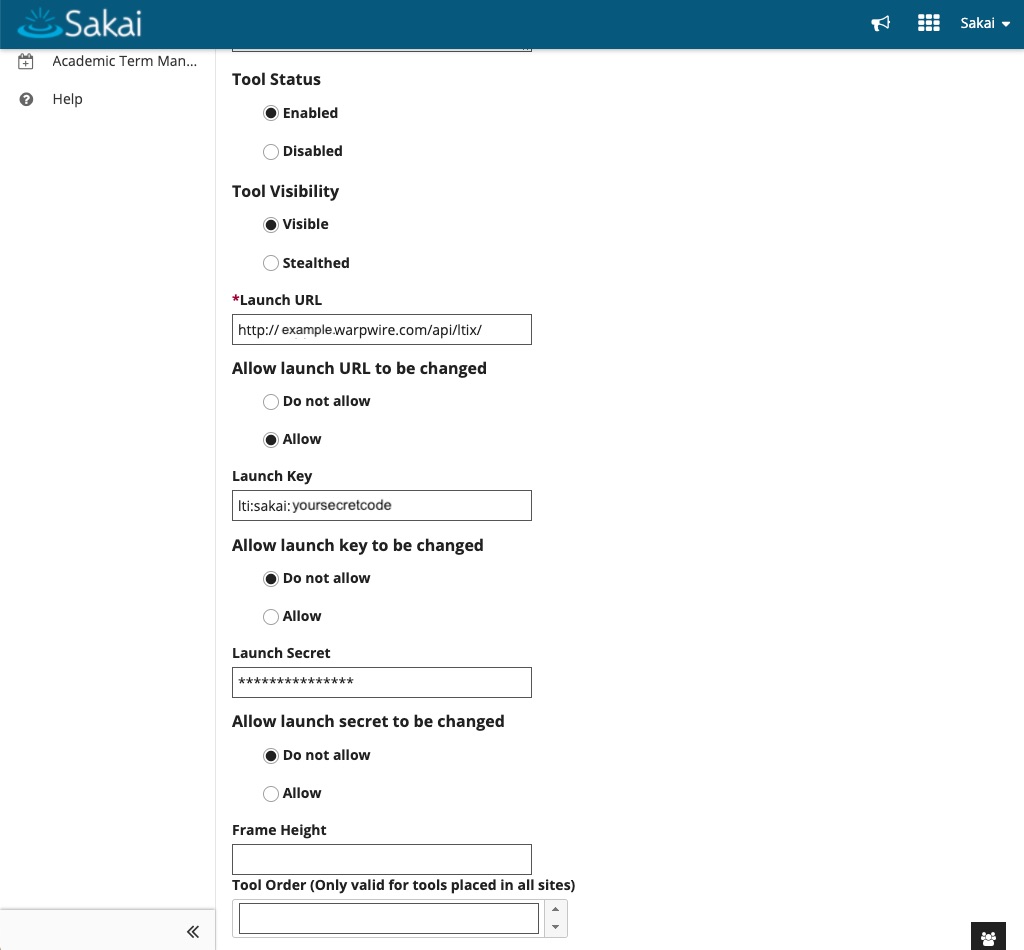
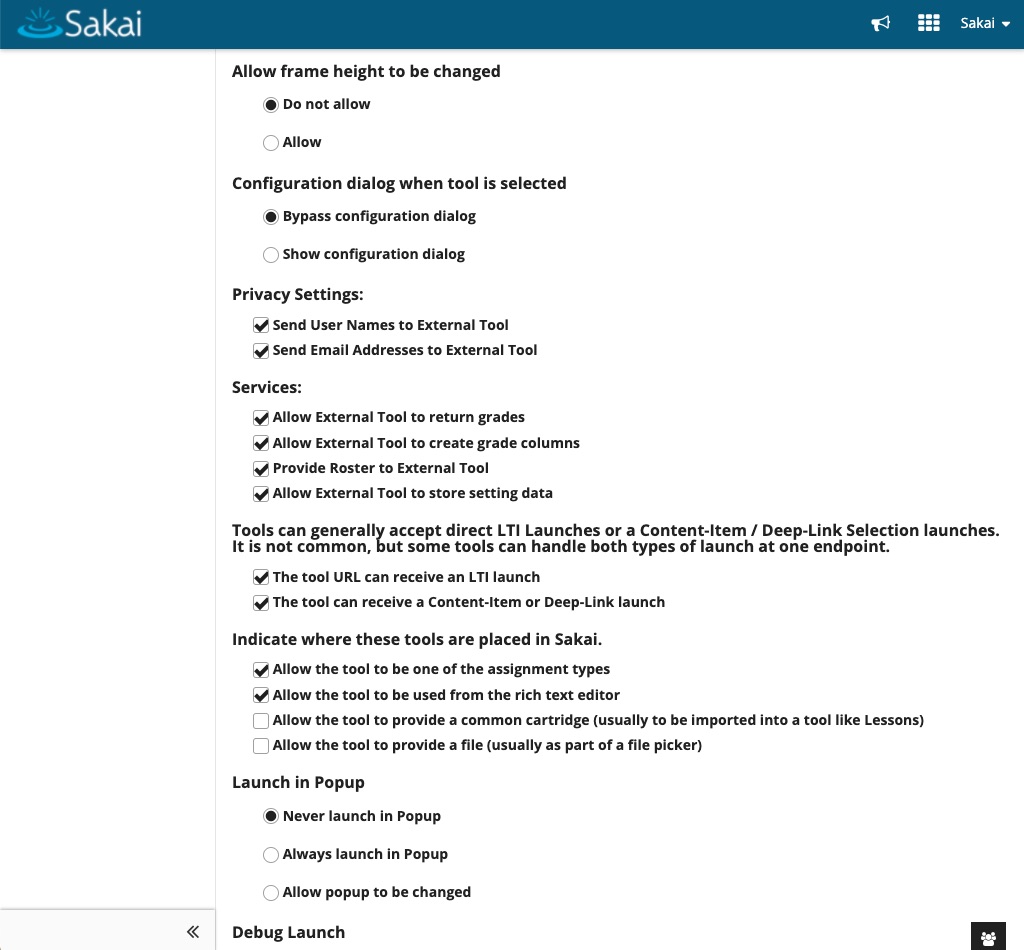
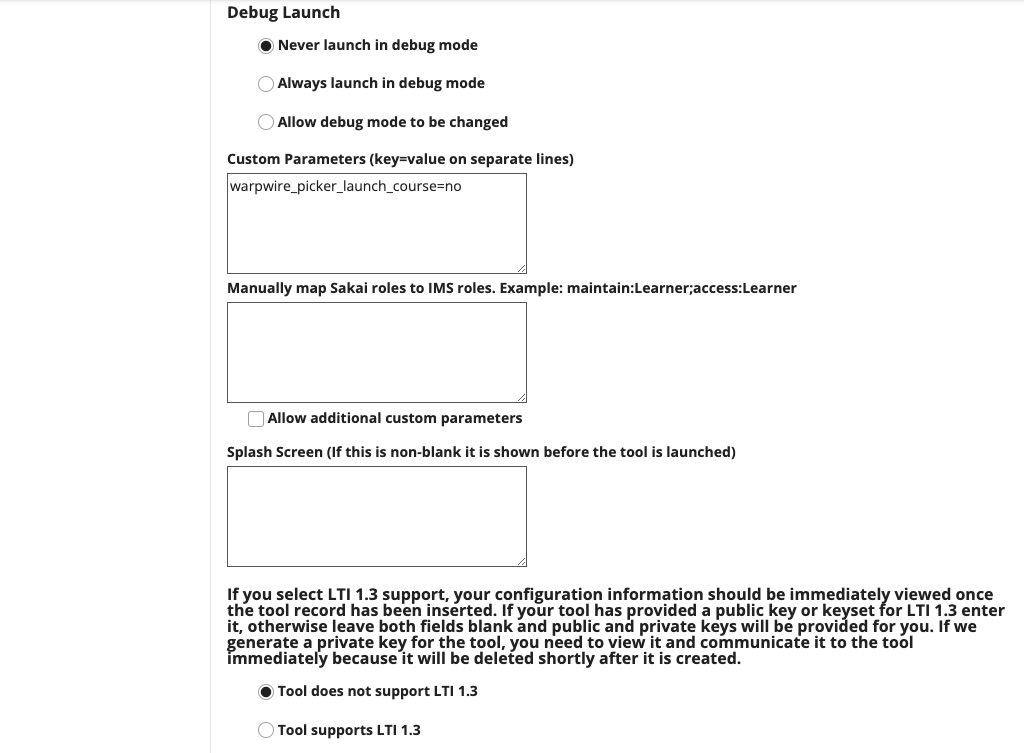
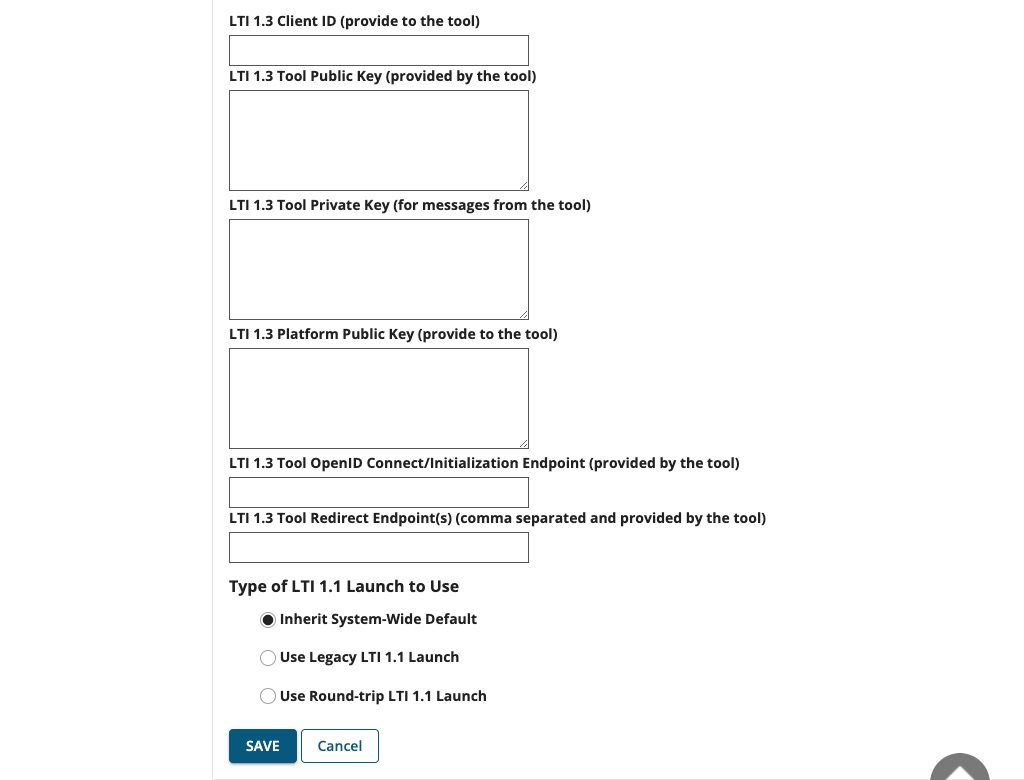
Once the Warpwire plugin has been installed at the instance-wide Administration Workspace level, instructors can turn the tool on for any given course.
See also: Warpwire's Sakai Login Script and Turn on Warpwire for your course in Sakai.